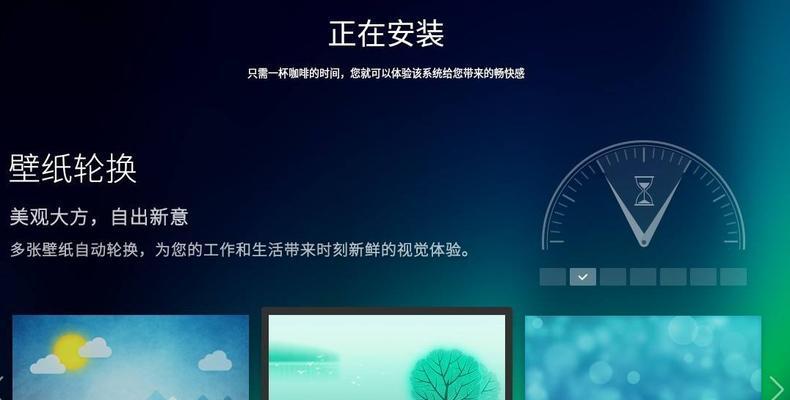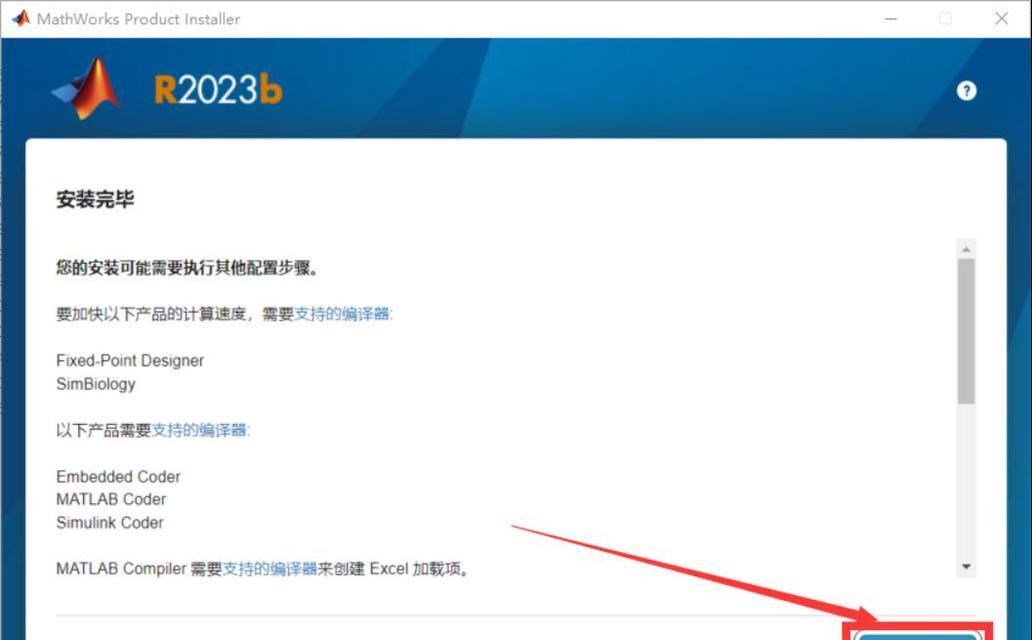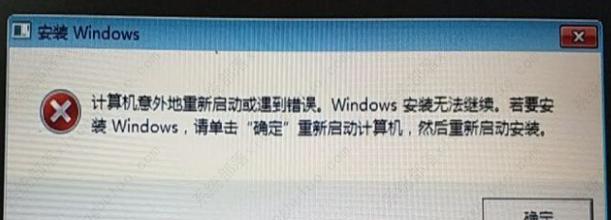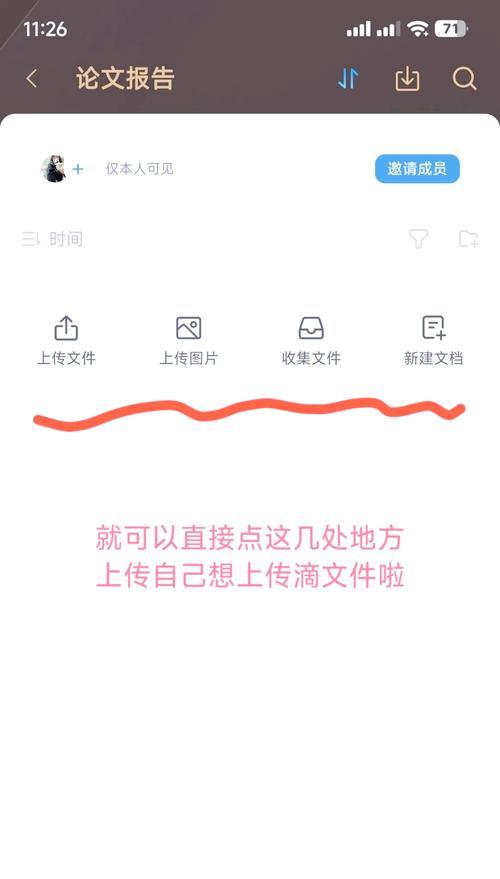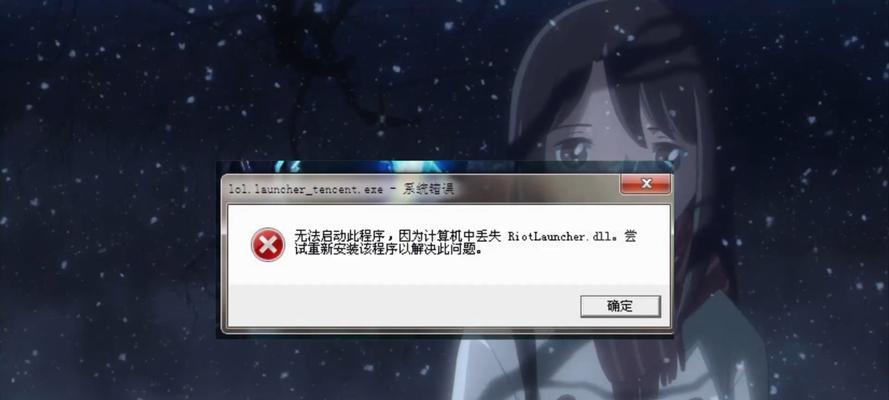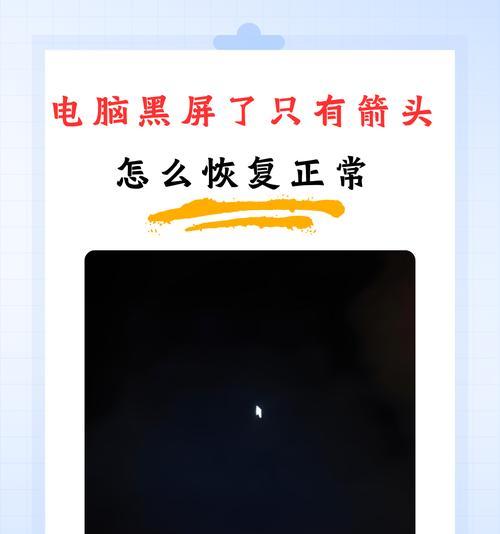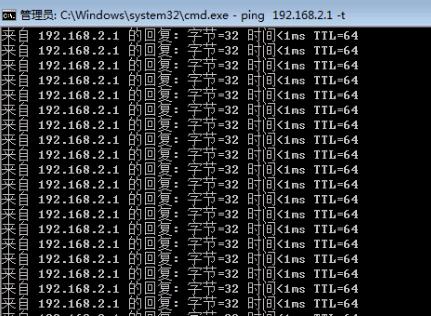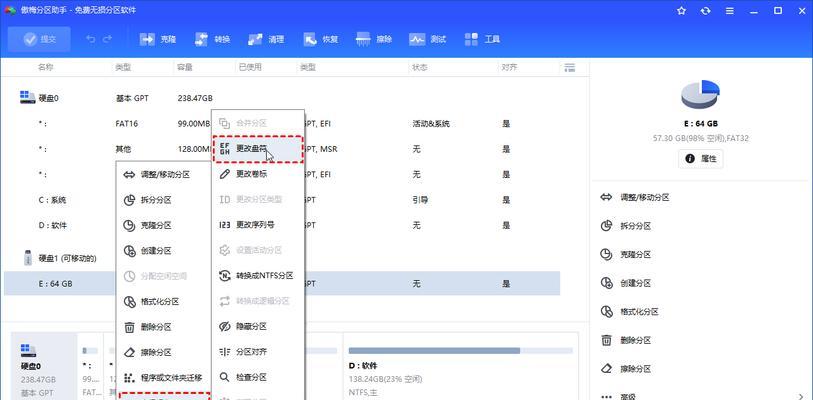随着科技的发展,深度系统作为一种基于Linux内核的操作系统,拥有更高的稳定性和更丰富的功能,深受用户喜爱。本文将为大家介绍如何在已有的Win7系统上安装深度系统,让你的电脑焕然一新。
一、备份重要数据
在进行任何操作之前,请务必备份你电脑中的重要数据。在安装深度系统过程中,可能会对硬盘进行格式化操作,可能会导致数据丢失。
二、准备所需工具和资源
在进行深度系统安装前,请确保你已经准备好以下工具和资源:
1.空白U盘或DVD光盘。
2.深度系统的镜像文件。
3.U盘制作工具或DVD刻录软件。
三、下载并准备深度系统镜像文件
1.在官方网站上下载最新版本的深度系统镜像文件。
2.如果下载的是压缩文件,请解压缩至一个易于找到的文件夹中。
四、制作启动盘或启动光盘
1.如果你选择使用U盘进行安装,请确保U盘已经插入电脑。
2.运行U盘制作工具,并按照工具的提示操作,将深度系统镜像文件写入U盘中。
3.如果你选择使用光盘进行安装,请将DVD光盘放入光驱,并使用DVD刻录软件将深度系统镜像文件刻录至光盘中。
五、重启电脑并进入BIOS设置
1.重启电脑。
2.在电脑开机时,按下指定的按键(通常是F2、F12、Delete键等)进入BIOS设置界面。
3.在BIOS设置界面中,将启动优先级设置为U盘或光驱,以确保电脑会从U盘或光盘启动。
六、进入深度系统安装界面
1.保存BIOS设置,并重启电脑。
2.电脑开机时,按下任意键进入深度系统安装界面。
3.等待片刻,深度系统安装界面将会出现。
七、选择安装语言和键盘布局
在深度系统安装界面中,选择适合自己的语言和键盘布局,然后点击“下一步”按钮。
八、选择安装类型
在深度系统安装界面中,选择“清除并安装深度”,然后点击“下一步”按钮。
九、选择磁盘分区
在深度系统安装界面中,选择要安装深度系统的磁盘分区,然后点击“下一步”按钮。请注意,这一步将会对你选择的磁盘进行格式化操作,请确保你的重要数据已经备份。
十、设置个人信息
在深度系统安装界面中,设置你的个人信息,包括用户名、密码等,然后点击“下一步”按钮。
十一、等待安装完成
在深度系统安装界面中,等待系统自动完成安装过程。这个过程可能需要一段时间,请耐心等待。
十二、重新启动电脑
在安装完成后,深度系统会提示你重新启动电脑。点击“重新启动”按钮,等待电脑重新启动。
十三、欢迎进入深度系统
电脑重新启动后,你将会进入全新的深度系统界面。根据向导设置你的个人偏好,并开始享受深度系统带来的全新体验吧!
十四、导入备份数据
如果你之前备份了重要数据,现在可以将备份文件导入深度系统中,并恢复你的个人文件和设置。
十五、完成
恭喜你,你已经成功地在Win7系统下安装了深度系统!现在你可以尽情探索深度系统的各种功能和特性了。
通过本文的指导,我们学习了如何从Win7系统升级到深度系统的详细步骤。希望这篇文章能够帮助到你,让你的电脑焕然一新,享受深度系统带来的便利和乐趣。在安装过程中,请务必注意备份重要数据,以免发生意外。祝你成功安装深度系统!