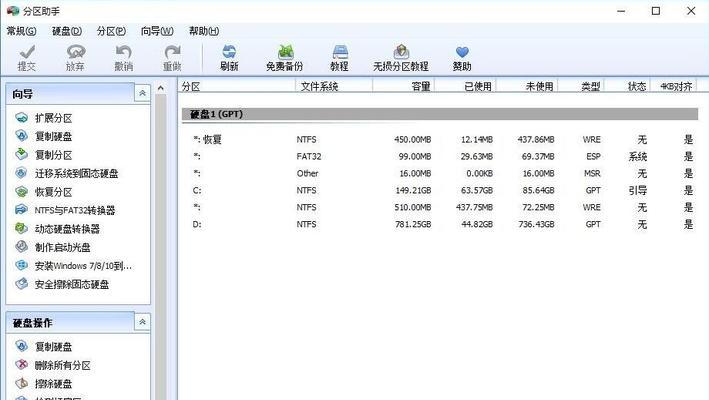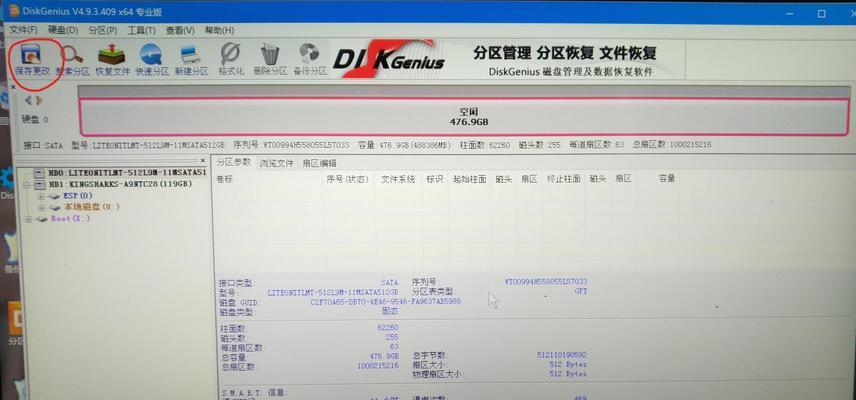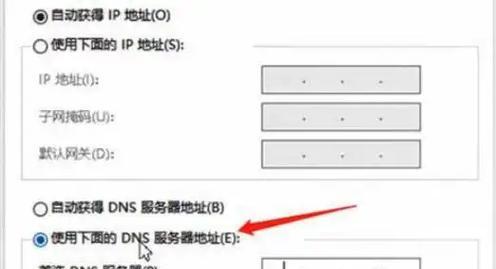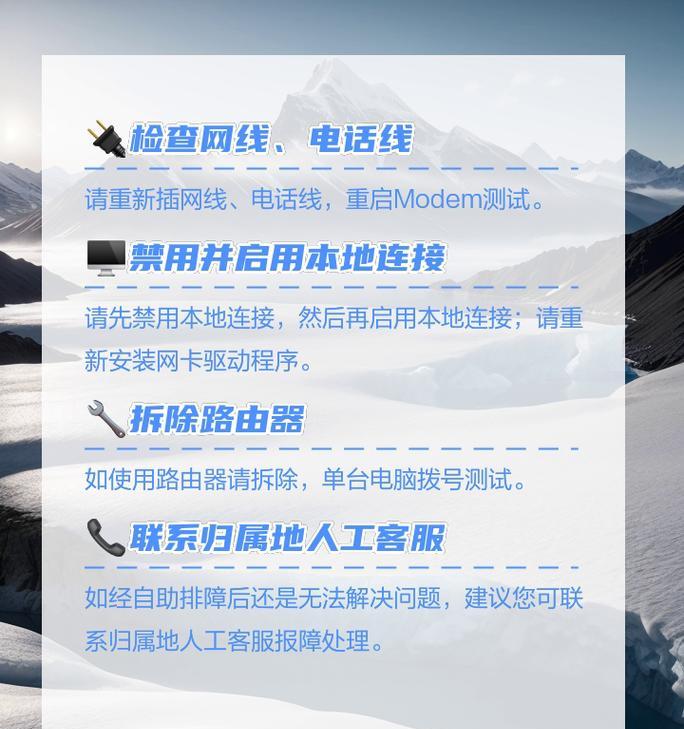磁盘分区是对电脑硬盘进行合理划分的过程,可以提高系统性能、安装多个操作系统等。本文将为大家介绍一种简明易懂的台式电脑磁盘分区教程,帮助读者了解分区的目的、方法和步骤。
1.了解磁盘分区的意义
磁盘分区可以将一块硬盘划分为多个逻辑驱动器,每个驱动器可以独立使用,这样可以提高系统性能,避免数据混乱,并方便备份和管理。
2.检查磁盘空间和容量
在进行磁盘分区前,需要先检查电脑硬盘的空间和容量,确保有足够的空间来创建新的驱动器。
3.备份重要数据
在进行磁盘分区之前,务必备份重要的文件和数据,以防误操作导致数据丢失。可使用外部存储设备或云存储服务进行备份。
4.打开磁盘管理工具
在Windows操作系统中,可以通过打开“计算机管理”并选择“磁盘管理”来进入磁盘管理工具。
5.选择要分区的硬盘
在磁盘管理工具中,会显示所有的硬盘和分区情况,选择要进行分区的硬盘。
6.缩减已有分区
如果硬盘已经有现有的分区,可以选择其中一个分区并缩减它的大小,以为新的分区腾出一定的空间。
7.创建新的分区
在腾出足够空间后,右击空白区域并选择“新建简单卷”,按照向导的指示进行新的分区创建。
8.设置分区大小和格式
在新建简单卷的向导中,可以设置分区的大小、文件系统格式和驱动器号等参数,根据需求进行设置。
9.分配驱动器号和路径
完成新分区的创建后,可以选择给它分配一个驱动器号和路径,以方便在资源管理器中访问。
10.格式化新分区
新分区创建完成后,默认情况下它是未格式化的。右击新分区并选择“格式化”,按照向导进行格式化操作。
11.挂载新分区
格式化完成后,还需要将新分区挂载到系统中,使其能够被访问和使用。
12.调整分区大小
如果需要调整已有的分区大小,可以在磁盘管理工具中选择相应的分区,并进行调整。
13.删除分区
如果不再需要某个分区,可以在磁盘管理工具中选择该分区并删除,注意备份好重要数据。
14.合并分区
如果需要将两个相邻的分区合并为一个,可以选择其中一个分区并进行合并操作。
15.
通过本教程,我们了解了台式电脑磁盘分区的意义,学会了简明易懂的分区方法和步骤。在进行磁盘分区时,一定要备份重要数据,小心操作,以免造成数据丢失。分区可以提高系统性能、方便管理和备份,为电脑使用带来更多便利。