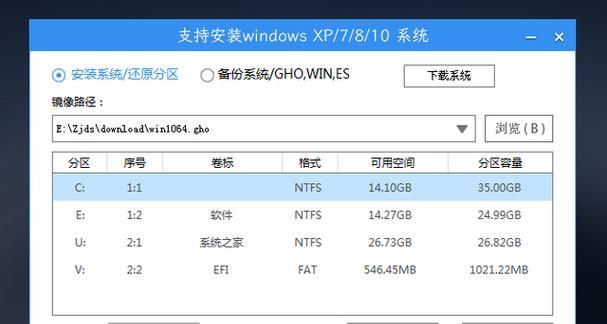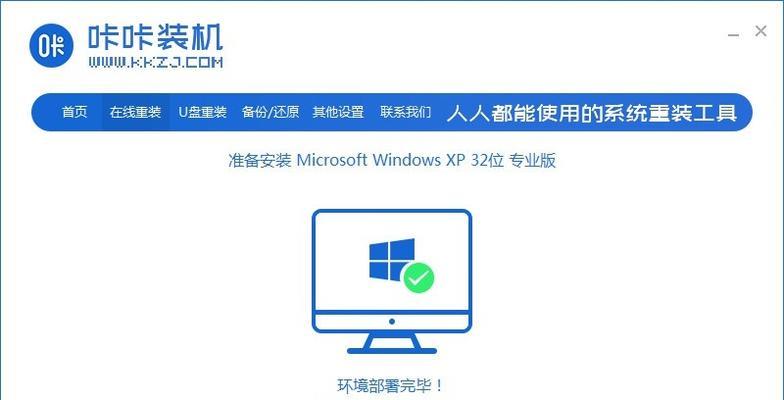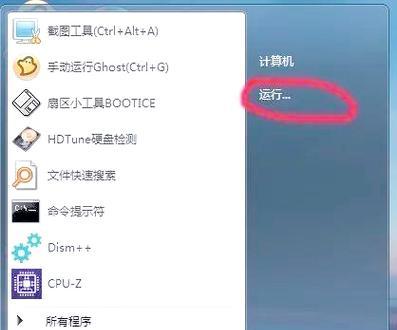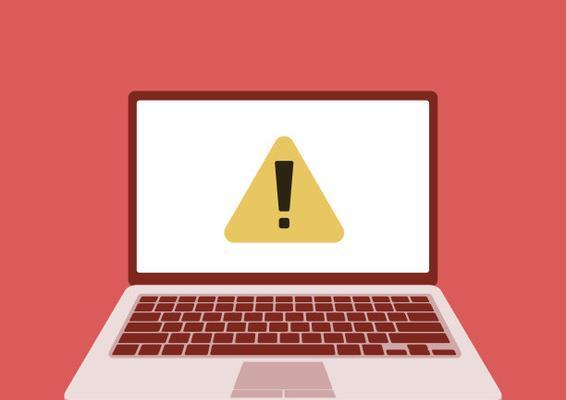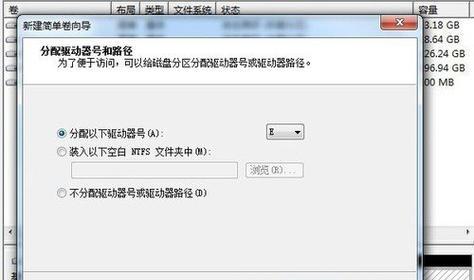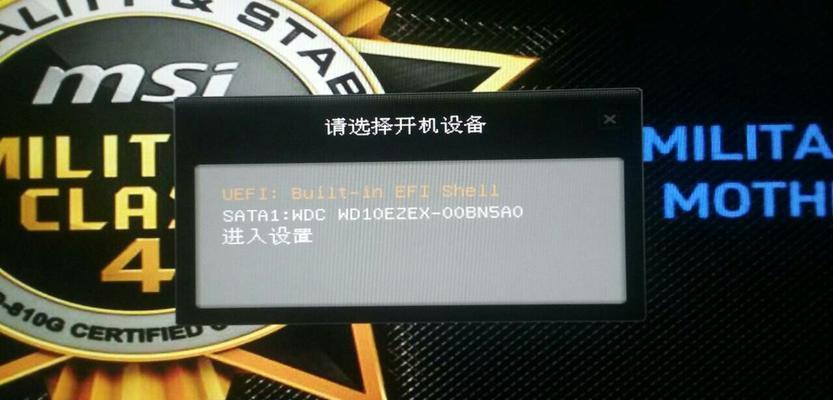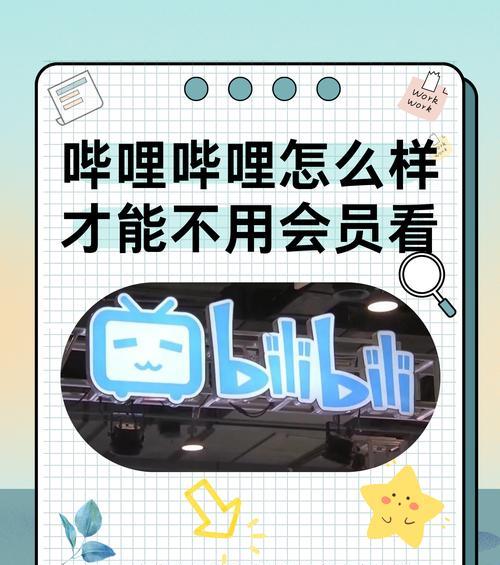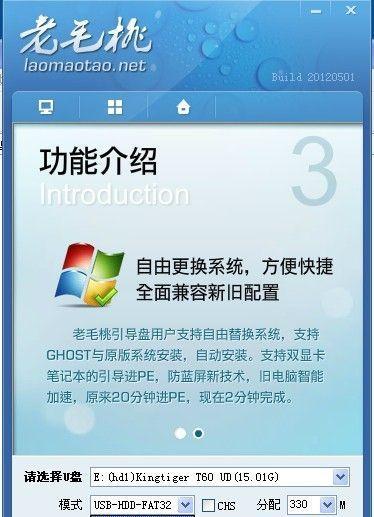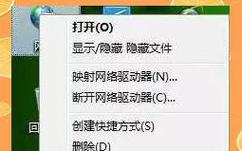在日常电脑使用中,我们经常需要重新安装操作系统,而使用U盘安装系统则比光盘更加方便快捷。本文将详细介绍如何使用XP来制作U盘安装系统。
1.检查U盘和操作系统安装文件的完整性
确保U盘没有任何重要数据,并且操作系统安装文件是完整无损的,以避免在制作过程中发生意外错误。
2.格式化U盘
将U盘插入电脑,并在“我的电脑”中找到对应的U盘驱动器。右键点击选择“格式化”,并选择FAT32格式进行格式化,以便能够在BIOS中识别。
3.下载并安装WinToFlash软件
打开浏览器,搜索并下载WinToFlash软件,然后按照软件的指引进行安装。这是一款专门用于制作U盘安装系统的工具。
4.打开WinToFlash软件
双击桌面上的WinToFlash图标,打开软件。软件界面简洁明了,易于操作。
5.选择“高级模式”
在软件的主界面上,选择“高级模式”。这个模式可以让我们有更多的选项来定制安装过程。
6.点击“WindowsSetupTransferWizard”
在软件界面上方的工具栏中,点击“WindowsSetupTransferWizard”按钮,进入安装向导。
7.选择安装文件路径
在安装向导中,选择已下载的操作系统安装文件所在的路径,并点击“下一步”。
8.选择U盘驱动器
在安装向导中,选择U盘所在的驱动器,并点击“下一步”。务必注意不要选错驱动器,以免丢失重要数据。
9.等待制作完成
等待软件将操作系统安装文件复制到U盘中,这个过程可能需要一些时间,请耐心等待。
10.设置BIOS启动选项
将制作好的U盘插入需要安装系统的电脑,并重启电脑。在启动过程中按照提示进入BIOS设置界面,并将U盘设置为第一启动选项。
11.开始安装系统
保存BIOS设置后,电脑将自动从U盘启动,并开始安装操作系统。按照安装界面的提示进行操作即可。
12.安装完成后的设置
在系统安装完成后,按照个人需求进行相应的设置,如设置网络连接、安装驱动程序等。
13.拔出U盘并重启电脑
在所有设置完成后,记得将U盘拔出,并重启电脑。此时,你将会看到全新的操作系统已经顺利安装在你的电脑上。
14.备份重要文件
为了避免以后再次安装系统时丢失重要文件,及时备份你的个人文件和数据。
15.结束语
通过本教程,我们学会了如何使用XP制作U盘安装系统,这样我们可以更加方便地安装操作系统,提高了工作效率和电脑使用体验。希望本文对您有所帮助。