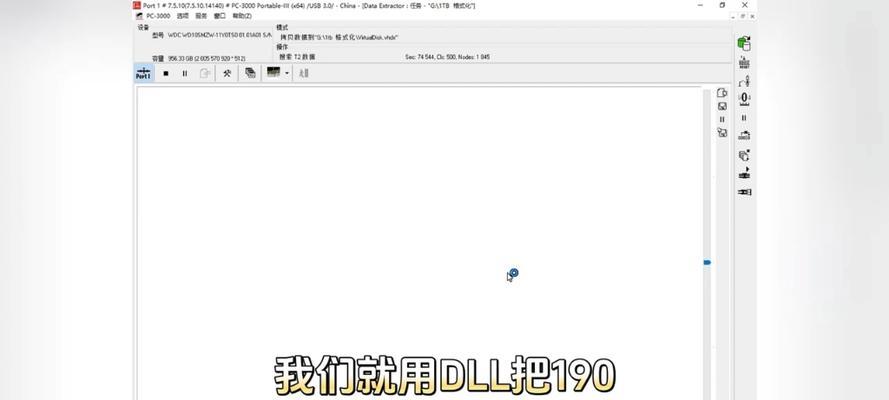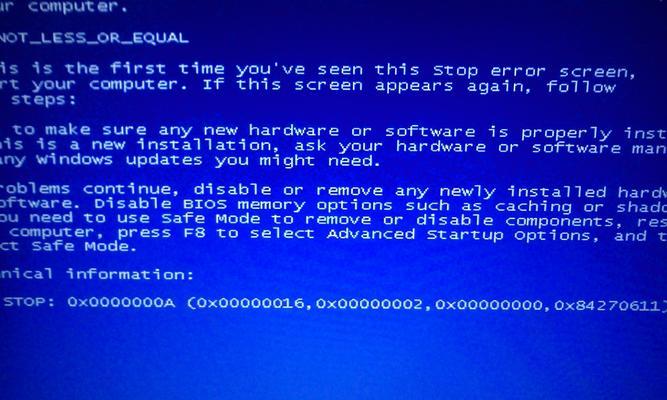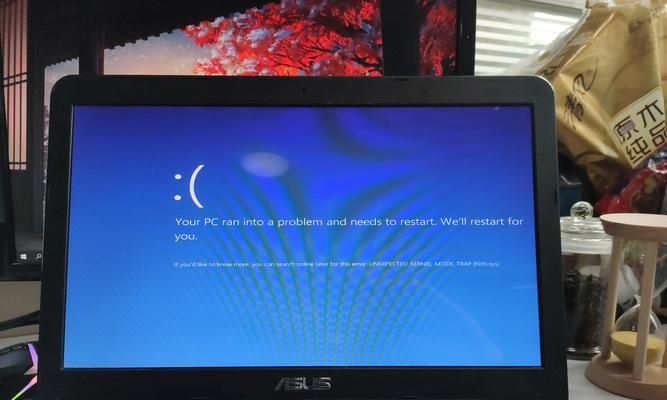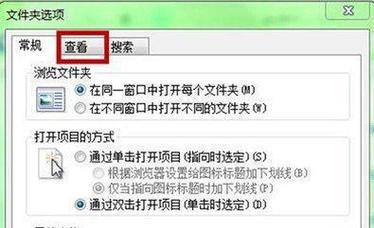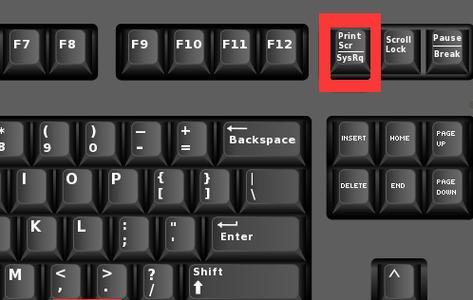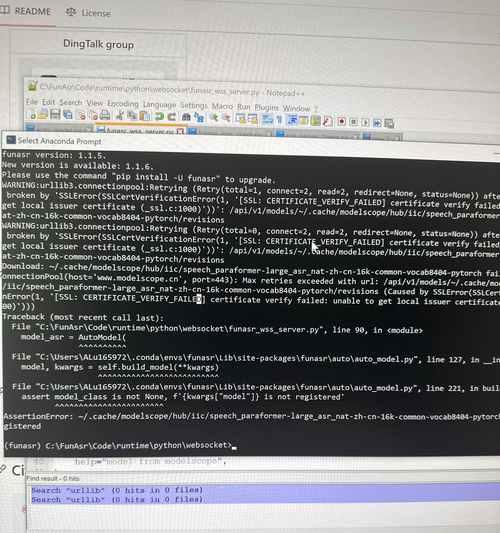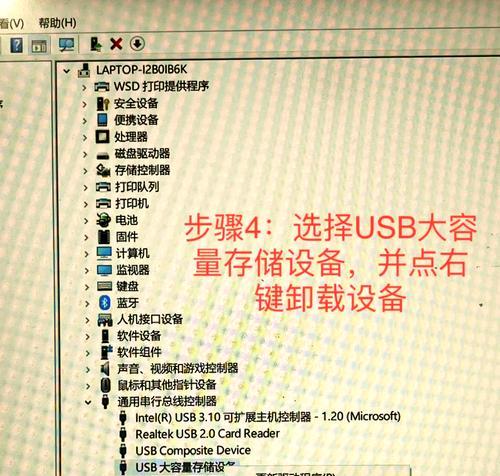在使用移动硬盘的过程中,有时候我们需要对其进行格式化操作,以便清空存储空间或者解决一些存储问题。本文将介绍如何使用DOS命令来格式化移动硬盘,帮助读者轻松完成格式化操作。
1.检查连接状态
在进行DOS格式化之前,首先要确保移动硬盘已经正确连接到计算机,并且能够被识别。插好USB接口,并观察是否有硬盘的识别提示。
2.进入DOS命令行
在开始菜单中点击“运行”,输入“cmd”并按下回车键,即可打开DOS命令行界面,准备执行格式化操作。
3.查看可用磁盘
在DOS命令行中输入“diskpart”,然后按下回车键。接着输入“listdisk”命令,系统将显示出所有可用的磁盘列表。
4.选择移动硬盘
根据移动硬盘的容量和标识,找到对应的磁盘编号。通过输入“selectdiskX”(X代表磁盘编号)命令,选中要进行格式化的移动硬盘。
5.清除分区
输入“clean”命令,清除选中磁盘上的所有分区和数据。这一步骤会将硬盘完全清空,请谨慎操作。
6.创建新分区
输入“createpartitionprimary”命令,创建一个新的主分区。这将为移动硬盘分配一片新的存储空间。
7.选择分区
输入“selectpartition1”命令,选中新创建的主分区。
8.格式化分区
输入“formatfs=ntfsquick”(或者“formatfs=fat32quick”)命令,对分区进行快速格式化。根据需要选择文件系统类型。
9.分配驱动器号
输入“assignletter=X”(X代表想要分配的驱动器号)命令,为分区分配一个驱动器号,方便以后操作。
10.退出磁盘工具
输入“exit”命令,退出diskpart工具。
11.格式化完成提示
在DOS命令行窗口中,系统会显示格式化过程的进度,并在格式化完成后给出相应提示。
12.检查硬盘状态
打开“我的电脑”或者“资源管理器”,查看移动硬盘是否被正确识别,以及格式化结果是否符合预期。
13.备份重要数据
在进行格式化之前,请确保重要数据已经备份。因为格式化过程会彻底清空硬盘上的所有数据。
14.注意事项
在使用DOS格式化移动硬盘时,需要确保操作正确,避免误操作导致数据丢失。此外,也要保证计算机系统的稳定性,避免在格式化过程中出现异常。
15.格式化的其他方法
除了使用DOS命令行进行格式化,还可以通过其他工具或者操作系统自带的格式化功能来完成。根据个人情况和需求选择适合的方式。
通过以上简单的DOS命令操作,我们可以轻松地对移动硬盘进行格式化。在进行操作时,一定要谨慎,并确保已经备份好重要数据。希望本文能够帮助读者更好地掌握移动硬盘格式化的方法。