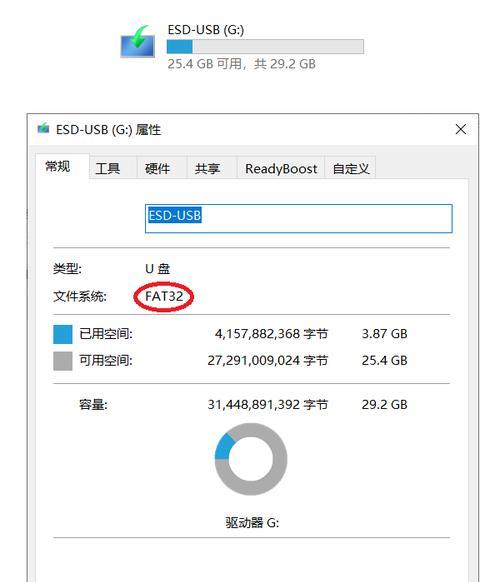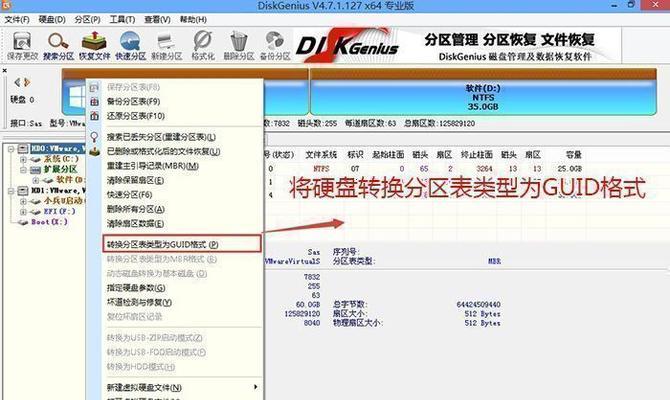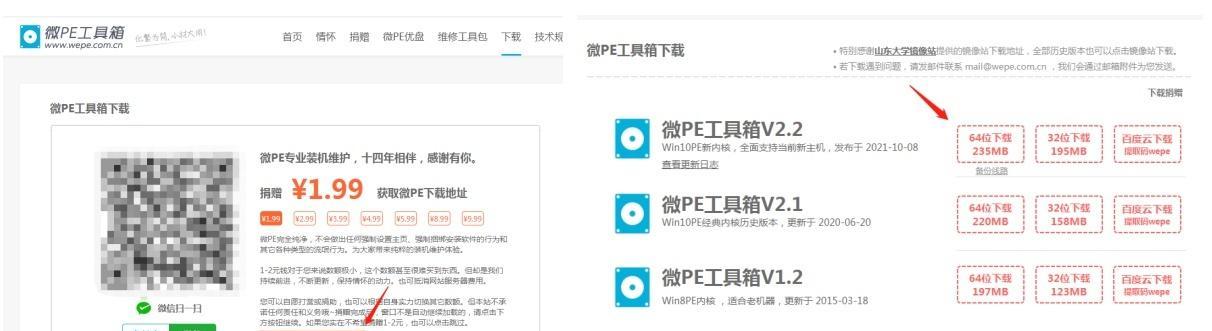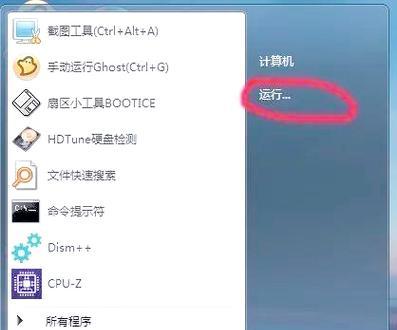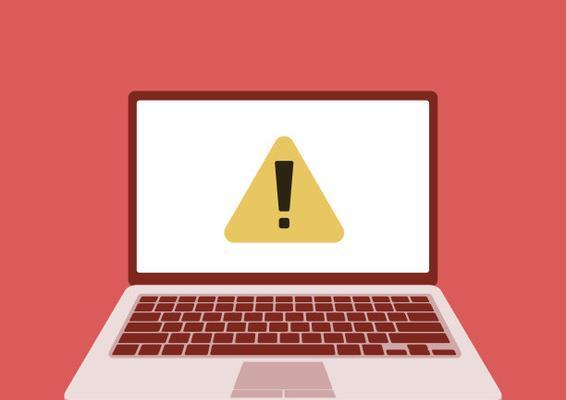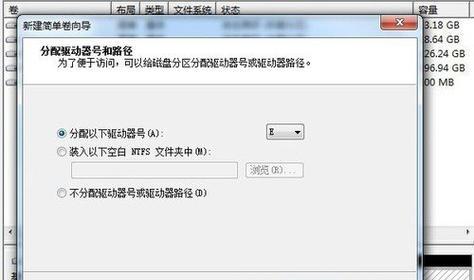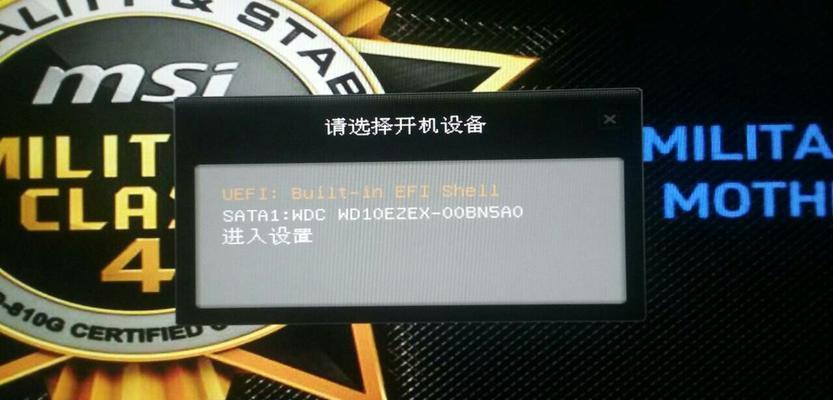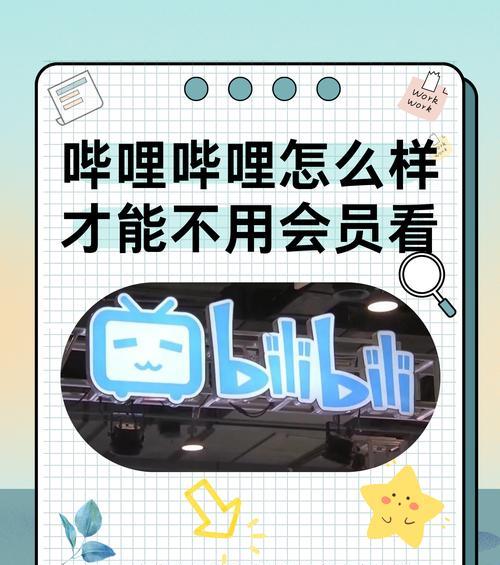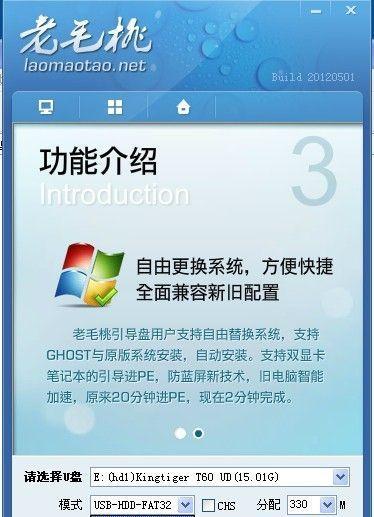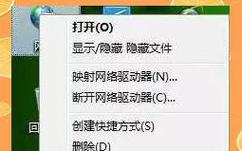在使用Win10操作系统的笔记本电脑上,分区是一个常见的需求。本文将详细介绍如何在Win10系统上对笔记本固态硬盘进行分区,并提供一些注意事项和技巧。
1.准备工作:备份重要数据
在进行分区之前,首先需要备份笔记本中的重要数据。虽然分区过程中不会直接导致数据丢失,但预防万一还是要做好数据备份工作。
2.检查固态硬盘状态
确保固态硬盘处于正常工作状态,没有损坏或出现故障。可以使用相关软件进行检测,如CrystalDiskInfo等。
3.磁盘管理工具的打开方法
点击Win10系统中的“开始”按钮,输入“磁盘管理”并打开相应的磁盘管理工具。
4.查看当前硬盘分区情况
在磁盘管理工具中,可以查看当前固态硬盘的分区情况,包括已有分区的大小、类型等信息。这可以帮助我们更好地进行后续的分区操作。
5.缩小分区大小
如果需要为其他用途留出空间,可以选择缩小某个分区的大小。在磁盘管理工具中,选择要缩小的分区,右键点击并选择“收缩卷”选项。
6.创建新分区
在空闲的硬盘空间上,可以创建新的分区。右键点击空闲空间,并选择“新建简单卷”选项,在向导中按照提示进行操作即可。
7.设置分区大小和文件系统
在创建新分区时,可以设置分区的大小和所使用的文件系统类型。根据自己的需求和使用习惯进行选择。
8.格式化新分区
创建新分区后,需要对其进行格式化,以便在系统中正常使用。选择新分区,右键点击并选择“格式化”选项,在格式化向导中按照提示操作。
9.调整分区大小
如果需要调整已有分区的大小,可以选择该分区,右键点击并选择“扩展卷”或“压缩卷”选项,在操作向导中进行相应的操作。
10.主分区与扩展分区
了解主分区和扩展分区的区别和用途,合理安排不同类型的分区,有助于提高硬盘的利用率和数据管理的便利性。
11.隐藏分区
有时候我们可能需要隐藏某个分区,以保护其中的数据或提高系统安全性。在磁盘管理工具中,可以选择相应的分区,右键点击并选择“更改驱动器号码和路径”选项进行隐藏设置。
12.删除分区
当某个分区不再需要时,可以选择该分区,右键点击并选择“删除卷”选项,将其删除。注意,在此操作前同样需要备份重要数据。
13.分区的调整与优化
在使用过程中,我们可能会发现对分区进行调整和优化的需求。可以使用磁盘管理工具提供的相关功能进行操作。
14.注意事项:充电状态和备份
在进行分区操作时,最好将笔记本连接到电源适配器并保持充电状态,以避免在操作过程中因电量不足而导致数据丢失。同时,还要始终保持数据的备份,以防不可预知的风险。
15.
本文详细介绍了如何在Win10操作系统上对笔记本固态硬盘进行分区的步骤与注意事项。希望读者能够根据这些指导进行正确的操作,有效地管理和利用固态硬盘。同时也要注意备份数据,避免数据丢失带来的不便和损失。