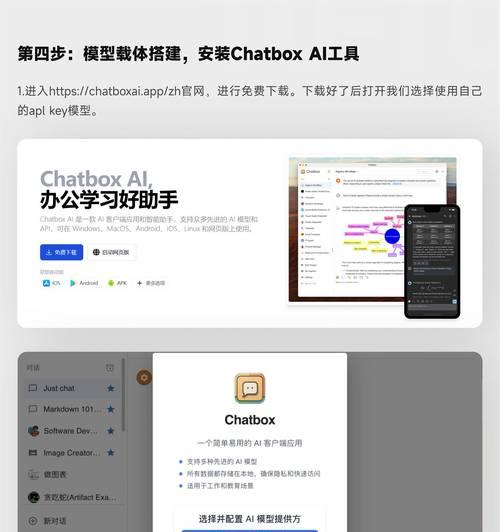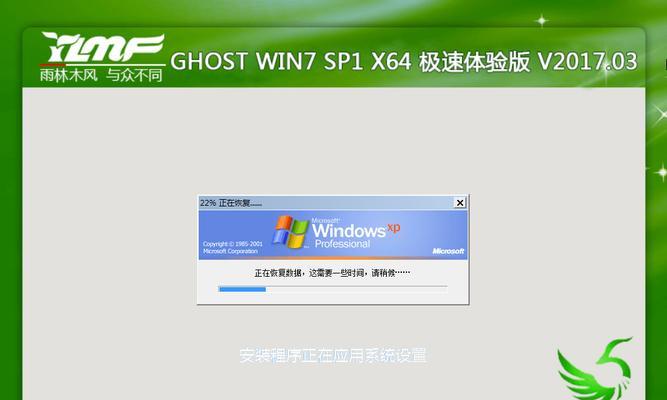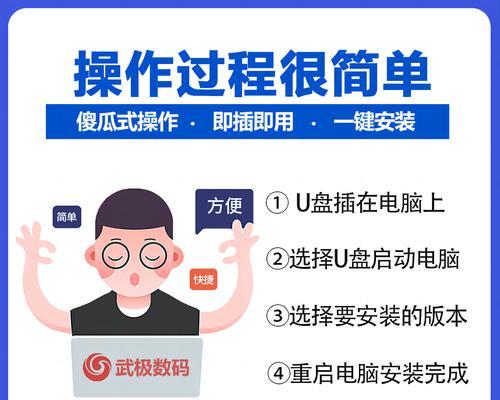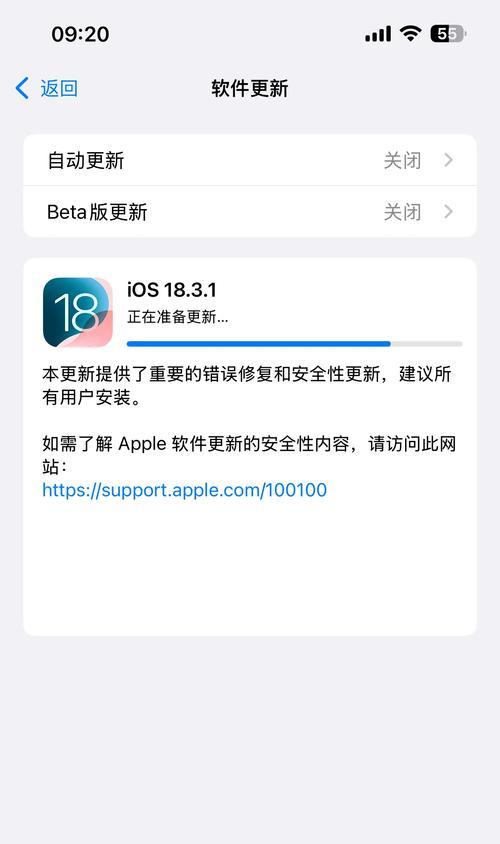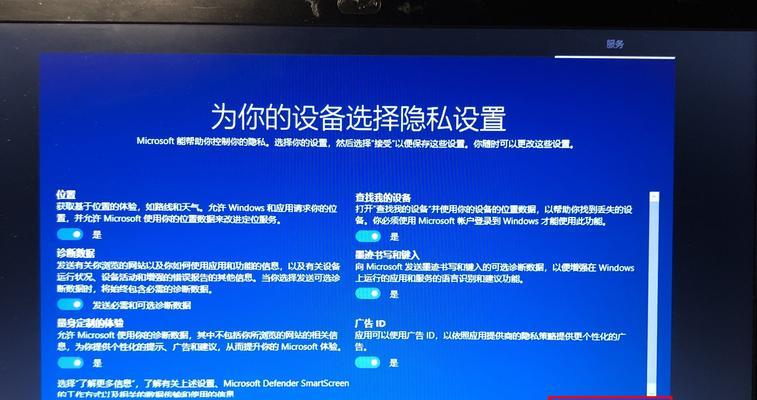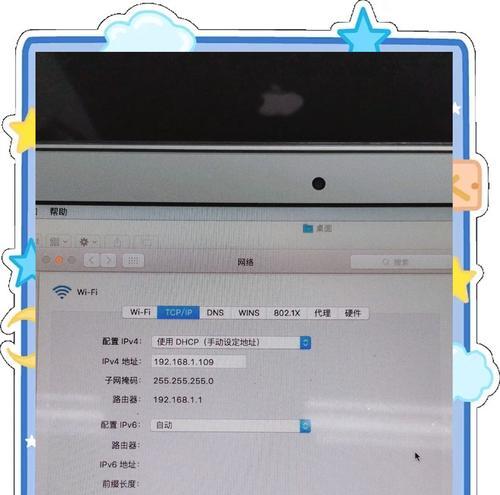在安装操作系统时,使用ISO启动U盘可以更方便、快捷地完成安装过程。本文将详细介绍制作ISO启动U盘的方法,帮助读者轻松安装自己所需的操作系统。
1.选择合适的制作工具
选择一个可靠、易于使用的制作工具是制作ISO启动U盘的第一步。推荐使用Rufus这一免费工具,其功能强大且操作简单。
2.下载操作系统的ISO文件
在制作ISO启动U盘之前,需要先下载所需操作系统的ISO文件,并保存在本地硬盘中以备使用。
3.插入U盘并打开Rufus
将待制作成ISO启动U盘的U盘插入电脑,然后打开之前下载好的Rufus软件。
4.选择U盘和ISO文件
在Rufus界面中,选择正确的U盘和操作系统的ISO文件。确保选中了正确的设备,避免对其他重要数据进行误操作。
5.设置分区方案和文件系统
根据实际需求,选择适当的分区方案和文件系统。一般情况下,选择默认的MBR分区方案和FAT32文件系统即可满足大部分安装需求。
6.开始制作ISO启动U盘
点击“开始”按钮,Rufus将开始制作ISO启动U盘。该过程可能需要一些时间,请耐心等待。
7.等待制作过程完成
制作过程中,Rufus会显示进度条和相关信息。请耐心等待,不要中途拔出U盘或关闭程序,以免导致制作失败。
8.制作成功提示
当Rufus显示制作成功的提示后,说明ISO启动U盘已经制作完成。此时可以安全地拔出U盘,并准备进行系统安装。
9.BIOS设置启动项
在安装系统之前,需要进入电脑的BIOS设置界面,将U盘设置为第一启动项。这样在重启电脑时,系统会自动从U盘启动。
10.重启电脑并安装系统
重新启动电脑后,系统会从ISO启动U盘中加载操作系统的安装界面。按照提示完成系统安装的各项设置和操作。
11.安装过程中的注意事项
在安装过程中,需要仔细阅读并遵循系统安装界面上的提示。确保选择正确的安装目标磁盘,并进行适当的分区设置。
12.等待系统安装完成
安装过程可能需要一些时间,请耐心等待。在安装期间,可以设置一些个性化选项,如语言、时区等。
13.安装完成后的处理
当系统安装完成后,电脑会自动重启。此时可以拔出ISO启动U盘,并进入新安装的操作系统。
14.检查安装结果
安装完成后,建议进行一次系统检查,确保所有硬件设备都能正常工作,并进行必要的驱动程序更新。
15.小结:轻松制作ISO启动U盘,快速安装操作系统
通过本文提供的步骤和方法,读者可以轻松制作ISO启动U盘,并快速完成操作系统的安装。只需几个简单的步骤,即可享受到全新系统带来的便利与功能。希望本文对读者有所帮助!