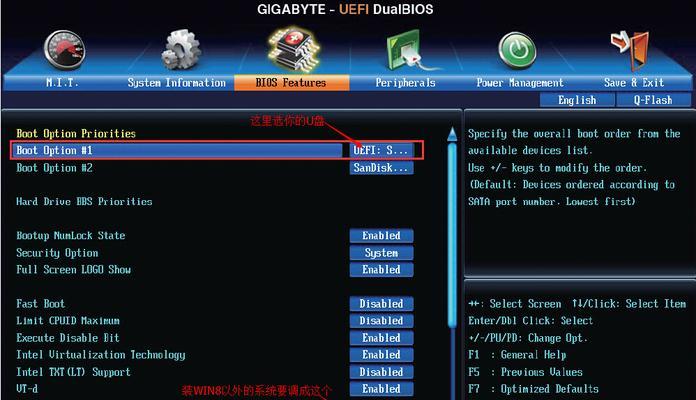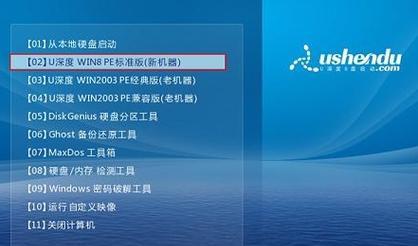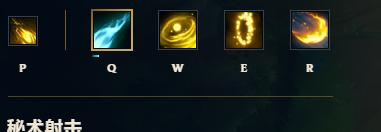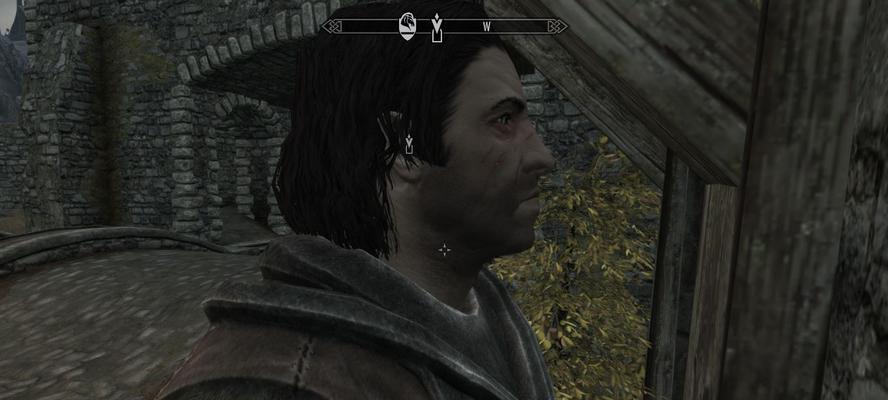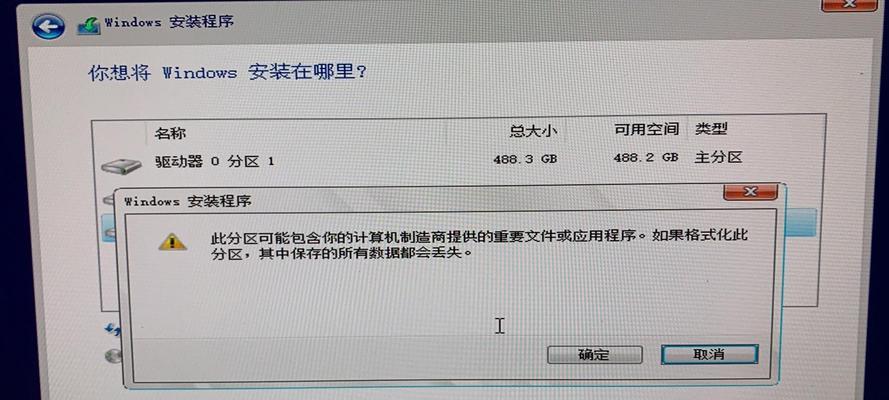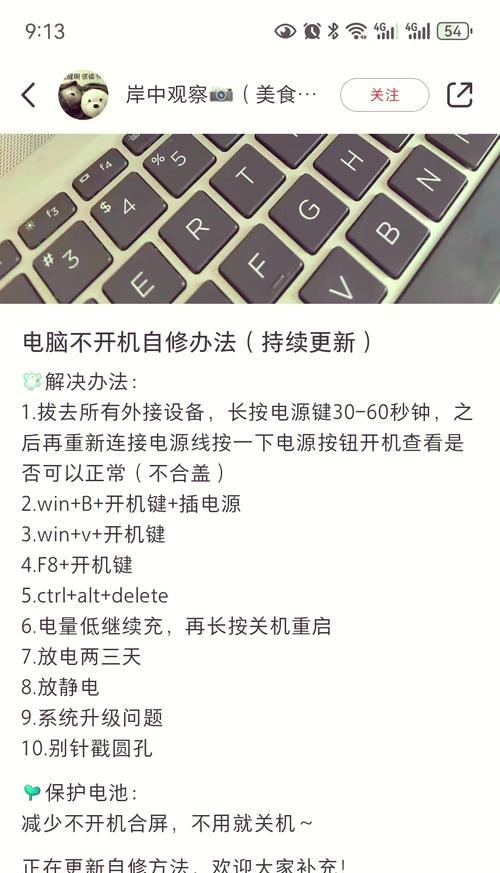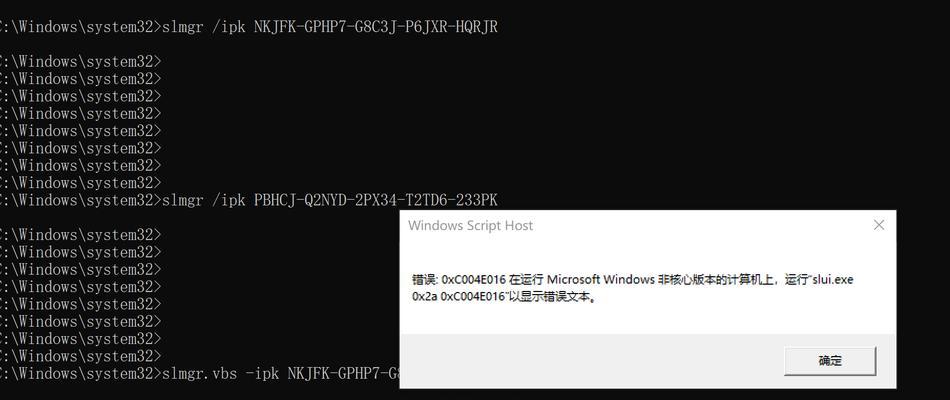在使用惠普电脑时,我们可能会遇到一些问题,例如系统崩溃、病毒感染等,这时候重新安装系统就是一个解决方法。本文将为大家详细介绍如何使用U盘来重新安装系统,让你轻松搞定。
1.准备工作:备份重要文件
在进行系统安装之前,首先要做的是备份重要文件,以免在安装过程中数据丢失。
2.下载系统镜像文件
从官方网站或其他可靠来源下载与你的惠普电脑型号和配置匹配的系统镜像文件。
3.格式化U盘
将U盘插入电脑,打开磁盘管理工具进行格式化操作,确保U盘为空白状态。
4.创建启动U盘
使用软件如Rufus等,将下载好的系统镜像文件写入U盘,创建一个可启动的安装盘。
5.进入BIOS设置
重启电脑,按下开机键连续按F10键进入BIOS设置界面。
6.修改启动顺序
在BIOS设置界面中,找到“Boot”或“启动项”选项,将U盘设为第一启动项。
7.保存并退出
退出BIOS设置时,选择保存并重启选项,使电脑按照新的启动顺序重新启动。
8.进入系统安装界面
等待电脑重新启动后,就会进入系统安装界面,选择相应的语言和时间格式。
9.安装系统
按照界面提示一步步进行系统安装,包括选择安装位置、接受许可协议等。
10.系统配置
完成系统安装后,根据个人需求进行相关配置,如输入用户名、设置密码等。
11.安装驱动程序
将惠普电脑附带的驱动光盘或从官方网站下载最新的驱动程序,进行安装。
12.更新系统
打开系统更新功能,下载并安装最新的系统补丁和更新。
13.安装常用软件
根据个人需要,安装常用的软件程序,例如浏览器、办公软件等。
14.恢复个人文件
将之前备份的重要文件复制回惠普电脑中,确保数据完整性。
15.系统优化
进行系统优化和清理工作,例如删除不必要的文件、定期进行磁盘清理等,提升系统性能。
通过以上15个步骤,你可以轻松使用U盘为惠普电脑重新安装系统。请确保在操作过程中注意备份重要文件,并选择可靠的系统镜像文件,以避免出现问题。希望这篇教程能够帮助到你解决惠普电脑系统安装的困扰。