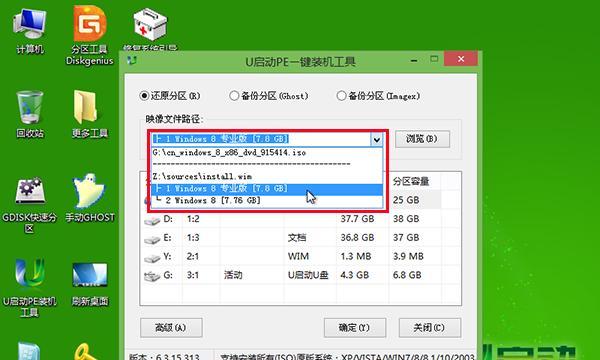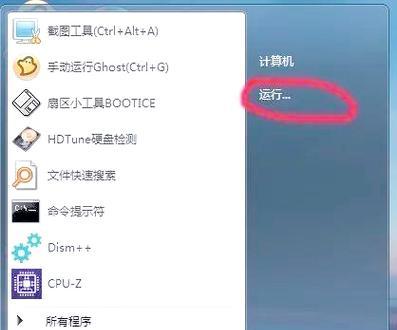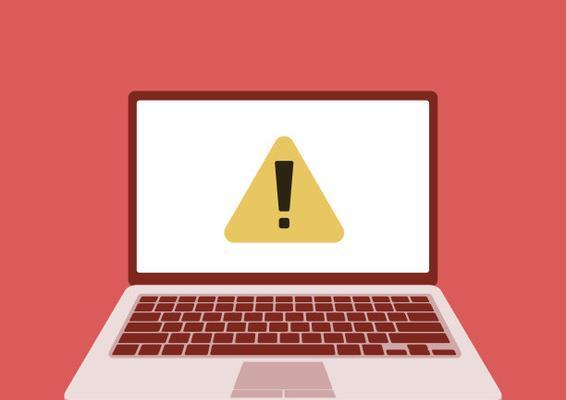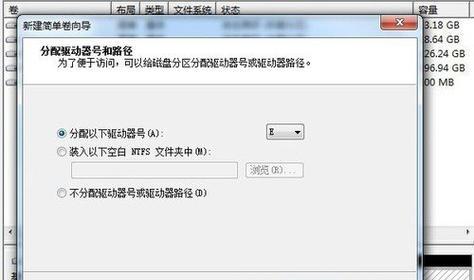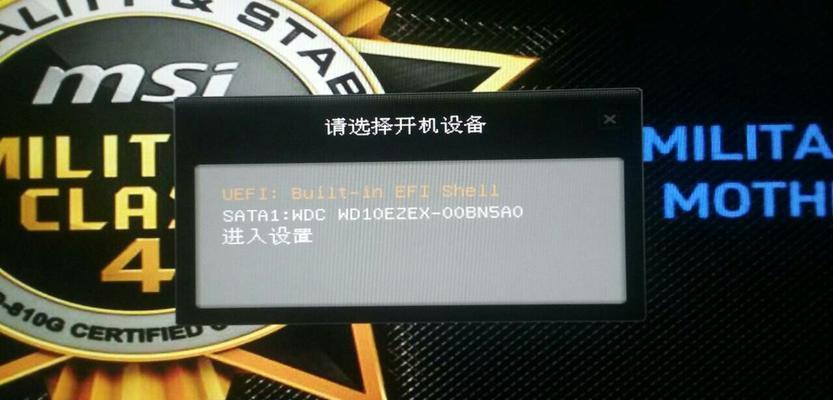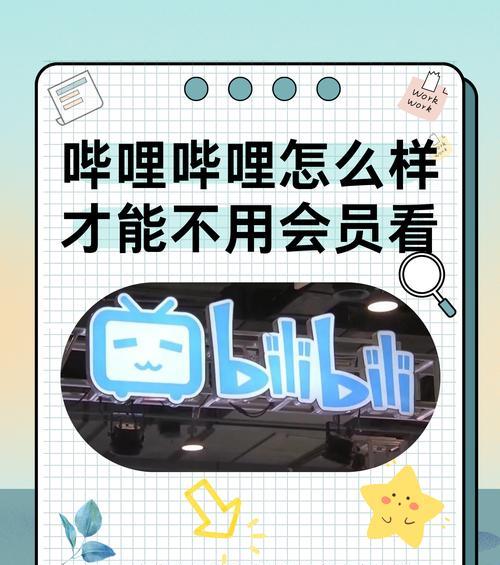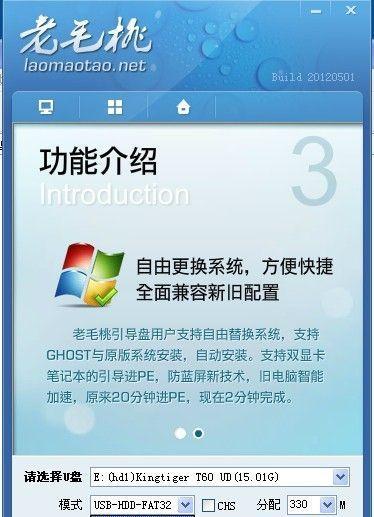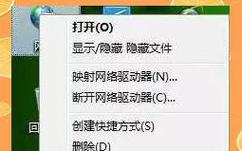在现代社会中,操作系统的更替速度越来越快,而更换操作系统往往需要重新安装,使用U盘安装Win8系统成为了一种快捷便利的方式。本文将为大家详细介绍使用U盘安装Win8系统的步骤。
一、准备工作:选择合适的U盘并备份重要数据
1.选择容量足够的U盘,至少8GB以上,并确保U盘没有损坏和坏道。
2.备份U盘内的重要数据,因为安装Win8系统会格式化U盘,导致数据丢失。
二、下载Win8系统镜像文件并制作启动U盘
3.在官方网站下载Win8系统镜像文件,确保版本与您所需的一致。
4.下载并安装Rufus软件,打开软件后,在“设备”中选择你的U盘。
5.在“引导选择”中,点击“选择”,选择之前下载好的Win8系统镜像文件。
6.点击“开始”,制作启动U盘。
三、设置电脑启动项和进入BIOS设置
7.将制作好的启动U盘插入电脑,并重启电脑。
8.在开机过程中按下相应按键(一般为F2、F10、F12或Del键)进入BIOS设置。
9.在BIOS设置中找到“启动项”选项,设置U盘为第一启动项。
四、安装Win8系统
10.保存BIOS设置后重启电脑,电脑将自动从U盘启动。
11.在Win8安装界面中选择语言和其他个性化设置,点击“下一步”。
12.点击“安装”,阅读并接受许可协议。
13.选择安装类型,可以选择新安装Win8系统或保留文件进行升级。
14.选择安装位置,点击“下一步”开始安装Win8系统。
15.等待安装过程完成,根据提示进行相应设置和配置。
通过本文的教程,我们学习了如何使用U盘安装Win8系统。只需简单的准备工作和几个步骤,就能轻松更换操作系统,为我们的计算机带来新的体验。记得备份重要数据,仔细阅读每个步骤并按照要求进行操作,相信您能够成功安装Win8系统。