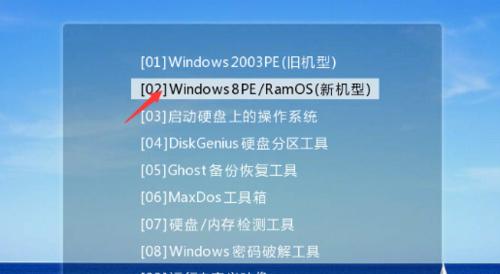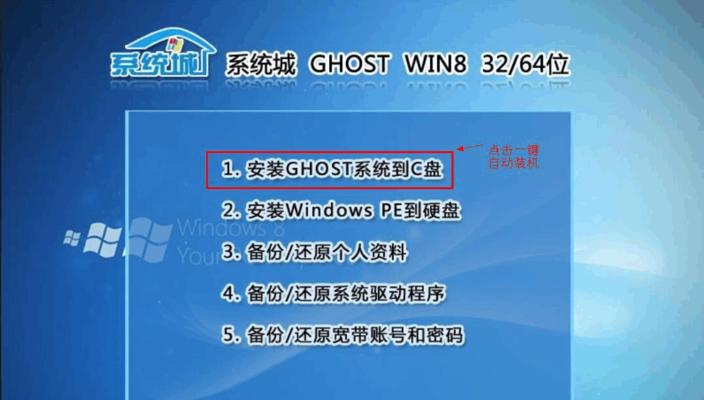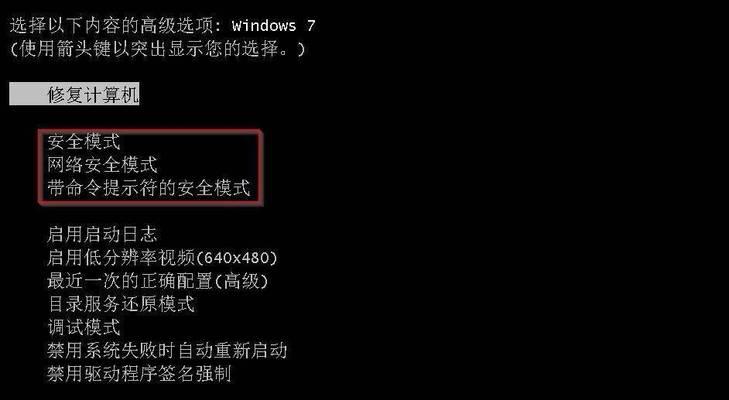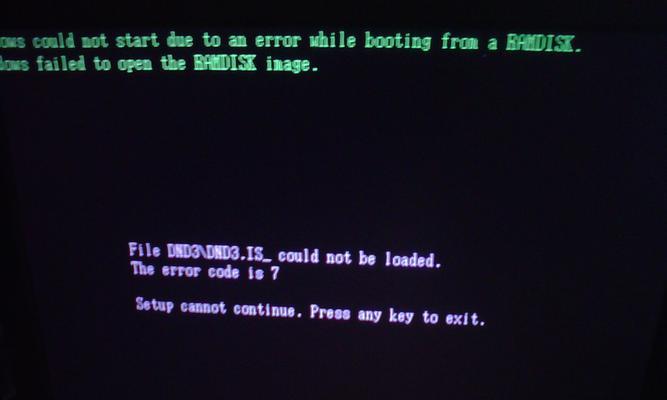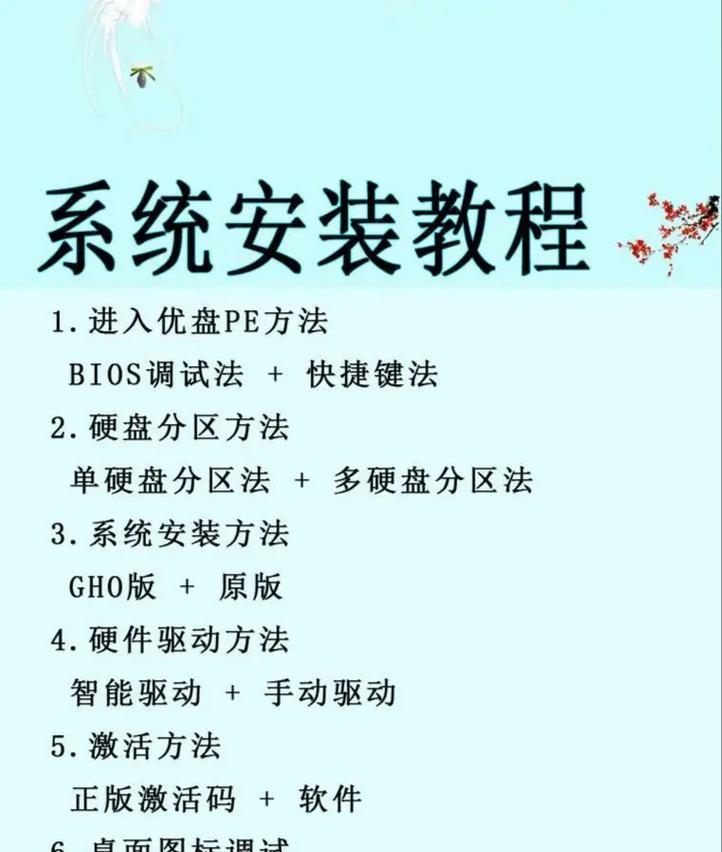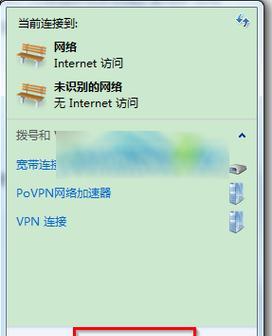随着MacBook在用户中的普及程度越来越高,很多用户开始希望能够在MacBook上安装Windows系统,以便同时享受两种操作系统的便利。本文将介绍如何使用U盘在MacBook上安装Windows7系统,让你轻松拥有全新的体验。
1.准备工作:获取所需材料及软件
在开始安装之前,首先需要准备一台MacBook、一个U盘(建议容量大于8GB),以及Windows7系统的安装镜像文件和BootCamp软件。
2.下载和安装BootCamp软件
BootCamp是一款由苹果官方提供的软件,可以帮助MacBook用户在系统上安装Windows操作系统。你可以从苹果官网上找到并下载最新版本的BootCamp软件,并按照提示进行安装。
3.创建Windows7系统的安装盘
将U盘插入MacBook,并打开BootCamp助理应用程序。在助理中,选择“创建Windows7或更高版本的安装盘”,然后按照指示选择存放Windows7系统镜像文件的位置和U盘。
4.分区硬盘以安装Windows7系统
在BootCamp助理中,你将看到一个“创建Windows分区”的选项。点击该选项,然后根据需要调整分区大小,为Windows系统分配独立的空间。
5.安装Windows7系统
重启MacBook,并按住“Option”键,选择从U盘启动。接下来,按照Windows7系统的安装向导进行操作,选择适当的语言、时区和键盘布局等选项,并安装系统到刚刚创建的Windows分区。
6.完成安装后的设置
安装完成后,你可以根据需要连接到网络、设置用户账户和密码,并进行一些其他的个性化设置。
7.安装BootCamp驱动程序
在Windows7系统中,打开BootCamp助理应用程序,并按照提示安装BootCamp驱动程序,以确保你的MacBook正常运行各种硬件设备。
8.更新Windows系统和驱动程序
安装完BootCamp驱动程序后,建议你立即更新Windows7系统和驱动程序,以确保系统的稳定性和安全性。
9.配置双系统启动选项
重启MacBook后,在启动时按住“Option”键,你将看到可以选择启动的操作系统。通过这种方式,你可以灵活地选择进入MacOS还是Windows系统。
10.配置常用软件和设置
安装Windows7系统后,你需要根据个人需求安装一些常用的软件,如办公软件、浏览器、媒体播放器等,并进行相应的设置。
11.注意事项和常见问题解决方法
在使用过程中,可能会遇到一些问题,比如无法正常进入某个系统、驱动程序无法安装等。本节将介绍一些常见问题的解决方法,以及一些注意事项。
12.常用快捷键和操作技巧
为了更好地使用Windows7系统,你可以学习一些常用快捷键和操作技巧,比如窗口切换、屏幕截图、任务管理等,提高工作效率。
13.如何卸载Windows7系统
如果你不再需要在MacBook上使用Windows7系统,可以选择卸载它。本节将介绍如何完全卸载Windows7系统,并将分区恢复为MacOS可用空间。
14.使用虚拟机软件运行Windows7系统
除了通过分区方式安装Windows7系统,你还可以使用虚拟机软件(如ParallelsDesktop)在MacBook上运行Windows7系统,实现两个系统的同时运行。
15.使用MacBookU盘装系统Win7的优势和不足
一下,使用MacBookU盘装系统Win7具有便携性强、操作简单等优势,但也存在着可能导致数据丢失、驱动兼容性等不足之处。在操作前应备份重要数据,并对系统兼容性进行充分的了解和考虑。