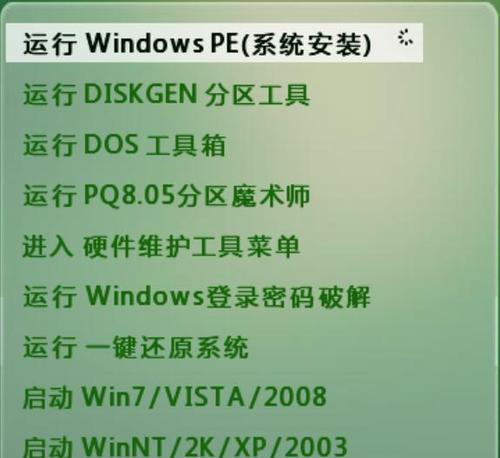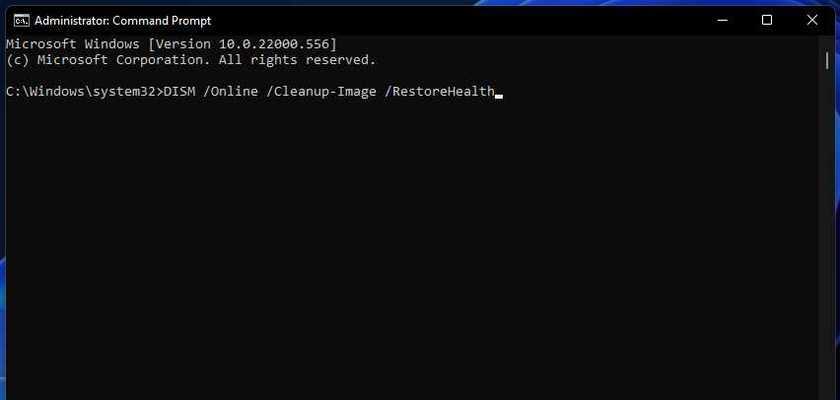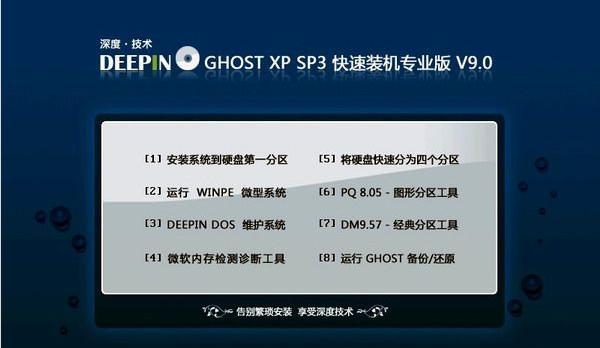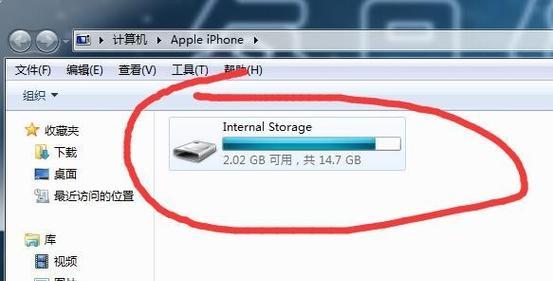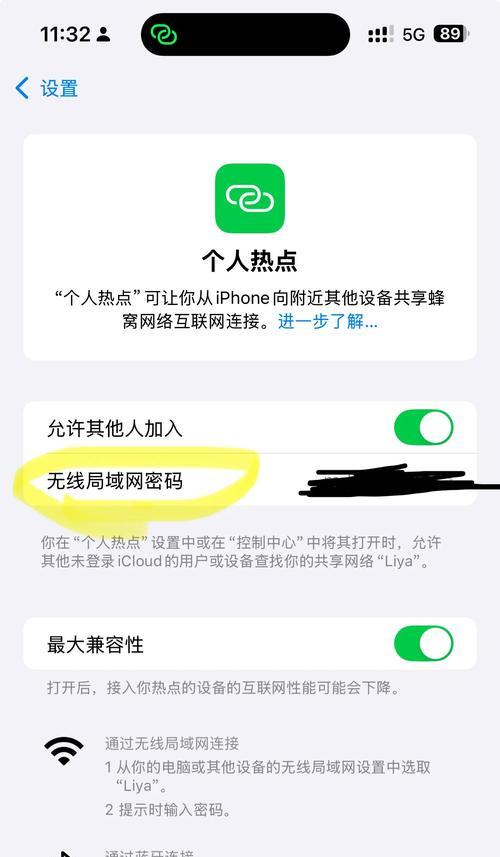现在很多电脑都不配备光驱了,而我们有时候又需要安装WindowsXP系统。那么如何通过U盘制作启动盘来安装WinXP系统呢?本文将为您详细介绍制作启动盘和安装WinXP系统的步骤。
一、准备工作:购买一个空白U盘并备份重要数据。
-准备一个容量大于1GB的U盘(最好是新的,以防数据丢失)。
-将U盘中的重要数据备份到电脑或其他设备中。
二、下载所需工具:下载并安装WinXP系统镜像文件和制作启动盘的工具。
-在网上搜索并下载WindowsXP系统镜像文件(.iso格式)。
-下载一个制作启动盘的工具,例如“WinToFlash”或“Rufus”。
三、格式化U盘:使用工具将U盘格式化为FAT32格式。
-将U盘插入电脑,并打开制作启动盘的工具。
-选择U盘,并选择FAT32格式进行格式化。
四、制作启动盘:使用工具将WinXP系统镜像文件写入U盘。
-打开制作启动盘的工具,并选择WinXP系统镜像文件。
-选择U盘作为目标位置,点击“开始”按钮开始制作启动盘。
五、设置电脑启动顺序:修改电脑的启动顺序,将U盘设为第一启动项。
-重启电脑,在开机界面按下相应的按键(通常是F2、Del或F12)进入BIOS设置。
-在BIOS设置界面中找到“Boot”或“启动顺序”选项,将U盘移至第一启动项。
六、插入U盘并重启电脑:插入制作好的启动盘,并重启电脑。
-将制作好的U盘插入电脑的USB接口。
-关闭电脑,然后重新启动。
七、按照提示进行安装:根据屏幕提示进行WinXP系统的安装。
-电脑重新启动后会自动进入WinXP系统安装界面。
-根据屏幕上的提示,选择适当的语言和键盘布局等设置。
八、选择安装方式:选择新安装还是修复现有系统。
-如果您想全新安装WinXP系统,请选择“全新安装”选项。
-如果您想修复已有的WinXP系统,请选择“修复现有安装”选项。
九、分区和格式化:对硬盘进行分区和格式化操作。
-根据自己的需求,选择合适的分区方式和大小。
-根据提示进行分区和格式化操作。
十、开始安装:系统文件复制完成后,系统将自动重新启动。
-完成分区和格式化后,系统文件将自动开始复制。
-复制完成后,电脑将会重新启动。
十一、系统设置:根据个人需求进行系统设置。
-在系统安装完成后,根据个人喜好进行一些基本设置。
-例如选择时区、输入用户名和密码等。
十二、安装驱动程序:安装所需的硬件驱动程序。
-根据电脑的型号和配置,安装相应的硬件驱动程序。
-可以从电脑制造商的官方网站上下载最新的驱动程序。
十三、更新系统:通过WindowsUpdate更新系统至最新版本。
-打开WindowsUpdate,下载并安装所有可用的更新。
-更新系统可以提高系统的稳定性和安全性。
十四、安装常用软件:根据个人需求安装常用软件。
-根据个人需求,安装一些常用的软件,如浏览器、办公软件等。
-注意从官方网站下载软件,以确保安全性。
十五、安全防护设置:安装杀毒软件和设置防火墙。
-安装一个可信的杀毒软件,并进行病毒库更新。
-设置防火墙,保护您的电脑免受网络攻击。
通过制作U盘启动盘来安装WinXP系统,无需光驱,方便快捷。只需准备好U盘、系统镜像文件和制作工具,按照步骤操作,即可完成WinXP系统的安装。同时,别忘了进行必要的系统设置和安全防护措施,以确保电脑的正常运行和安全性。