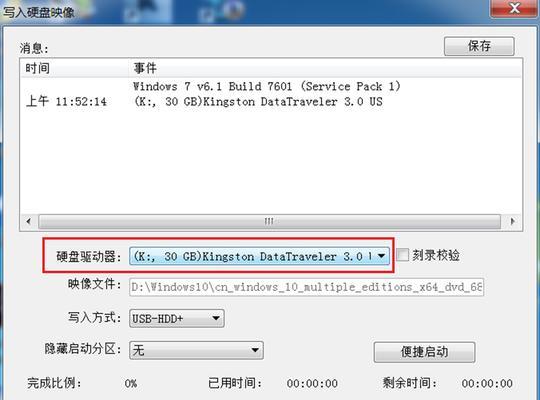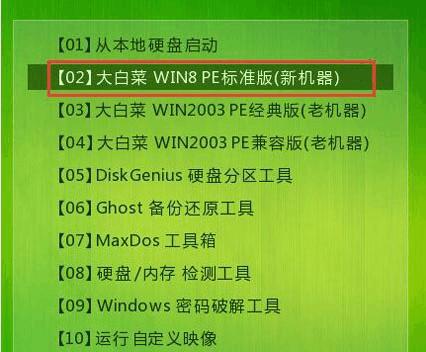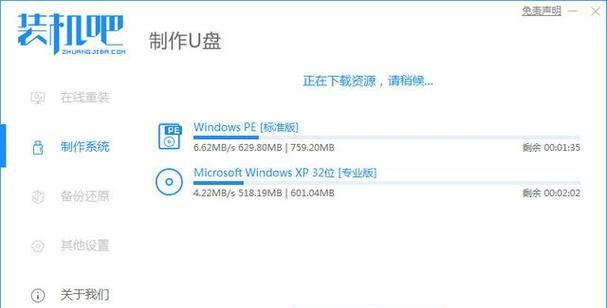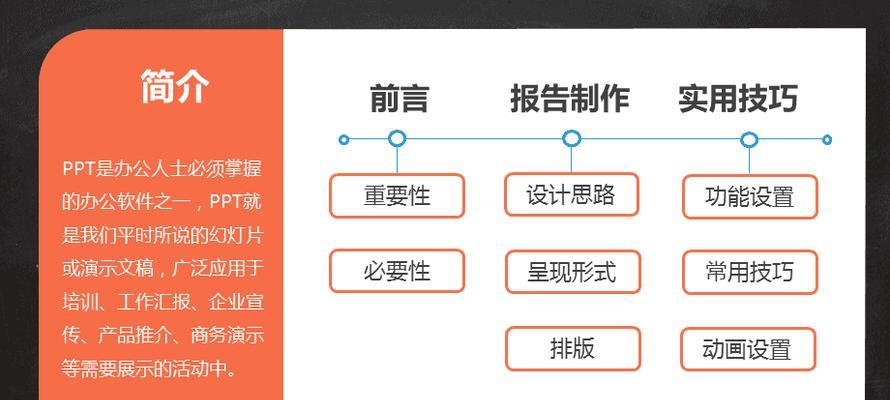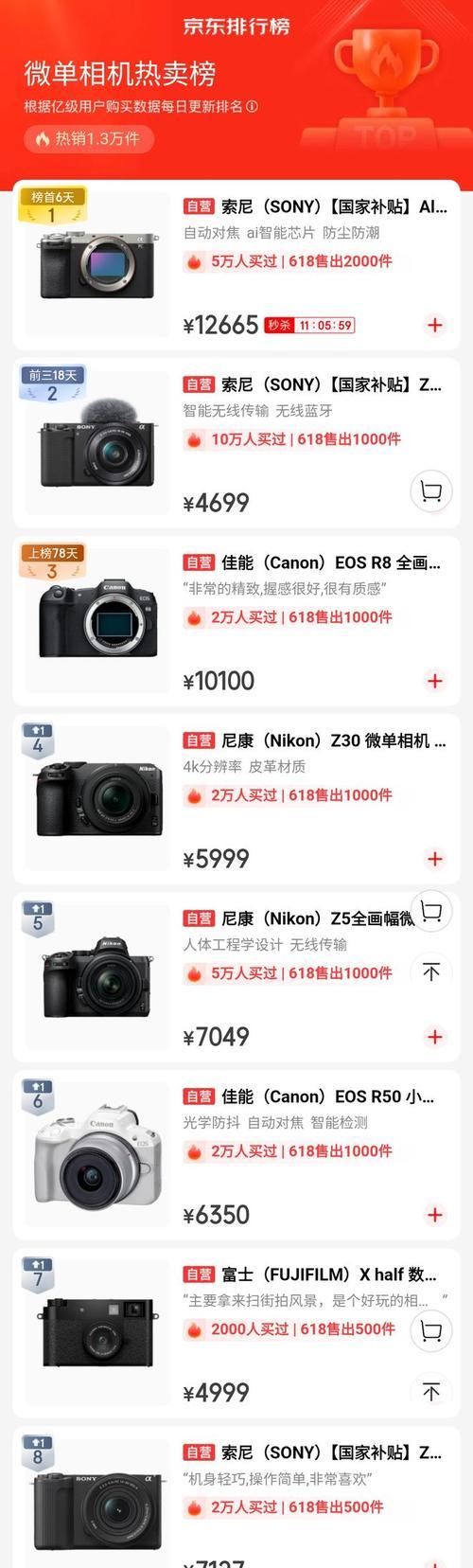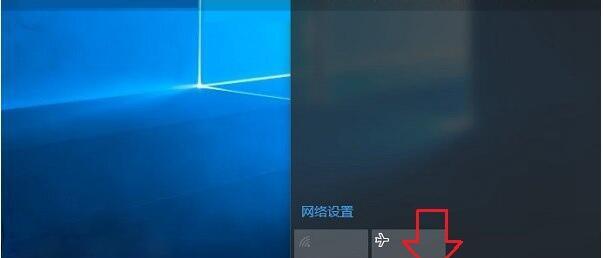在某些情况下,我们可能需要从U盘中启动系统,比如安装操作系统或修复计算机故障。本文将详细介绍如何使用硬盘来实现这一目标。
一:了解硬盘的概念和作用
硬盘是计算机中存储数据的重要设备,通常安装在计算机的机箱内。它的作用是将数据永久性地存储在磁盘上,以便计算机可以随时访问和读取这些数据。
二:准备所需工具和材料
在开始使用硬盘启动U盘中的系统之前,我们需要准备一些必要的工具和材料。你需要一台计算机和一个U盘。确保你有一个能够连接硬盘的适配器或线缆。
三:制作可启动U盘
在使用硬盘启动U盘中的系统之前,我们需要先将系统镜像文件写入U盘,并将其制作成可启动的状态。你可以通过下载合适版本的操作系统镜像文件,并使用专门的软件来将镜像文件写入U盘。
四:连接硬盘到计算机
现在,我们需要将硬盘连接到计算机。将适配器或线缆连接到硬盘上的接口。将适配器或线缆的另一端插入计算机的对应接口,确保连接稳固。
五:进入计算机的BIOS设置
在启动计算机时,按下相应的键(通常是Del、F2或F12)可以进入计算机的BIOS设置。在BIOS设置中,我们需要调整启动顺序以确保计算机从硬盘而不是其他设备启动。
六:设置硬盘为启动设备
在BIOS设置中,找到“启动”或“启动顺序”等类似选项,并将硬盘设置为首选启动设备。保存并退出BIOS设置,使修改生效。
七:重启计算机并启动系统
现在,重启计算机并等待系统重新启动。如果一切正常,计算机应该从连接的硬盘中启动,并进入你在U盘中制作的系统。
八:安装操作系统或进行修复
一旦成功从硬盘中启动系统,你可以选择安装操作系统或者使用U盘中的系统进行故障修复。根据个人需求,选择相应的操作并按照指示进行操作。
九:注意事项:备份重要数据
在进行任何涉及系统安装或修复的操作之前,务必备份重要数据。这是因为这些操作可能会导致数据丢失或不可恢复的损坏。
十:注意事项:谨慎选择系统镜像文件
选择适合你计算机型号和需求的系统镜像文件非常重要。下载并使用不合适的镜像文件可能会导致系统无法正常运行。
十一:注意事项:保护计算机安全
在使用硬盘启动U盘中的系统时,确保计算机处于安全的环境下,并采取必要的安全措施,例如安装防病毒软件、使用强密码等。
十二:解决常见问题:启动失败
如果在尝试使用硬盘启动U盘中的系统时遇到启动失败的问题,你可以检查硬盘连接是否稳固,确认BIOS设置是否正确,并重新制作可启动U盘。
十三:解决常见问题:操作系统无法安装
在使用硬盘启动U盘中的系统进行操作系统安装时,如果遇到安装失败的情况,你可以检查系统镜像文件是否完整、硬盘是否有足够的可用空间等。
十四:解决常见问题:系统运行异常
如果在使用硬盘启动U盘中的系统时,遇到系统运行异常的情况,你可以尝试重新安装或修复操作系统,并检查硬件设备是否正常工作。
十五:
通过使用硬盘从U盘启动系统,我们可以在需要的时候方便地进行操作系统安装和故障修复。确保按照正确的步骤和注意事项进行操作,以保证成功启动和稳定运行的系统。