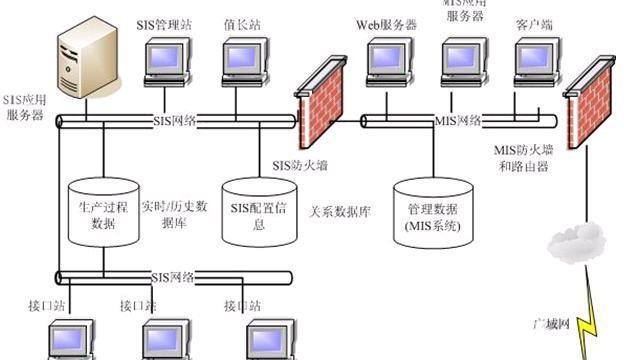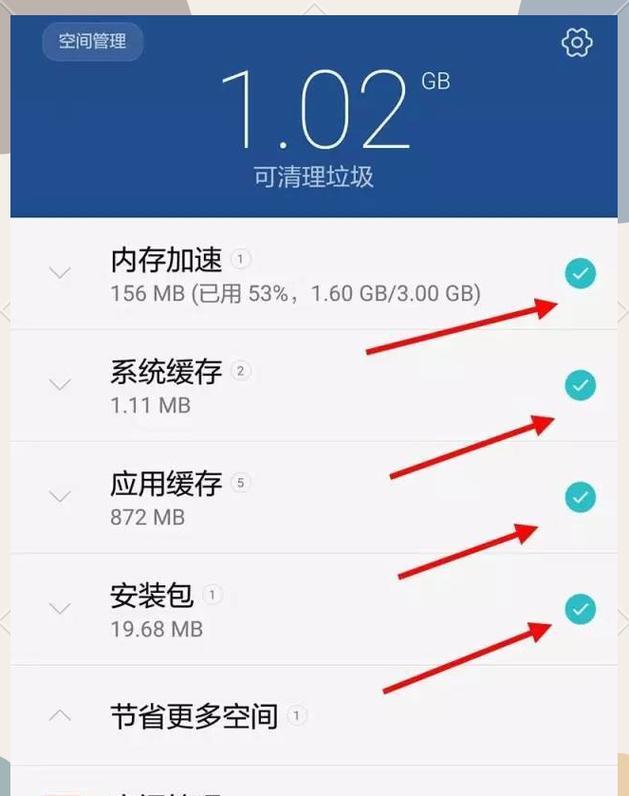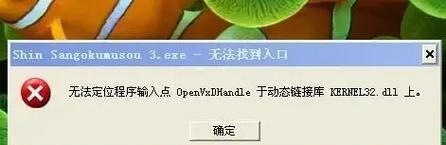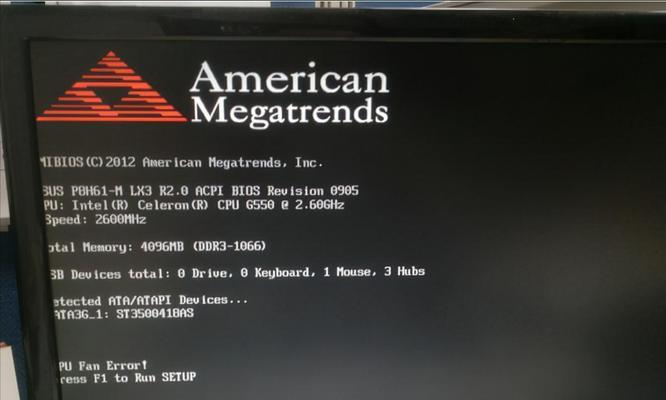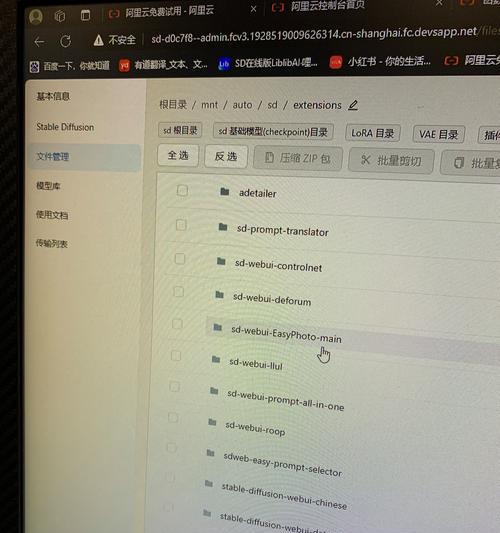在电脑装系统时,使用U盘启动成为了一种常见的方式。本文将介绍如何使用NEC开机U盘来快速、简便地安装系统,并给出一些注意事项,帮助读者顺利完成系统安装。
准备NEC开机U盘
制作NEC开机U盘
备份重要数据
确定系统安装源
设置BIOS启动项
插入NEC开机U盘并重启电脑
选择启动项为NEC开机U盘
进入PE环境
格式化硬盘
选择安装版本及磁盘分区
开始安装系统
等待系统安装完成
安装系统驱动
更新系统及安装常用软件
注意事项和常见问题解答
第一段准备NEC开机U盘
在进行系统安装前,需要准备一个NEC开机U盘,确保其容量足够大,并确保U盘内没有重要数据,因为制作U盘时会格式化它。
第二段制作NEC开机U盘
下载并安装NEC开机U盘制作工具,然后根据工具的操作指南,选择要安装的系统版本和制作方式,将U盘制作成NEC开机U盘。
第三段备份重要数据
在系统安装前,务必备份计算机中的重要数据,以免在安装过程中数据丢失。可以使用外部硬盘、云存储等方式进行备份。
第四段确定系统安装源
选择系统安装源,可以是官方ISO镜像文件或其他来源,确保安装源完整且可靠。
第五段设置BIOS启动项
重启电脑,并在开机时按下相应的按键进入BIOS设置界面,在启动项中将U盘设为首选启动项。
第六段插入NEC开机U盘并重启电脑
将制作好的NEC开机U盘插入电脑的USB接口,然后点击电源键重启电脑。
第七段选择启动项为NEC开机U盘
在重启后,出现启动项选择界面时,选择NEC开机U盘作为启动项,并按下确认键。
第八段进入PE环境
稍等片刻,系统将进入PE(PreinstallationEnvironment)环境,显示安装界面。
第九段格式化硬盘
在安装界面中,选择硬盘分区选项,并对硬盘进行格式化操作,以便后续的系统安装。
第十段选择安装版本及磁盘分区
根据个人需求,选择要安装的系统版本和磁盘分区方式,并进行相应设置。
第十一段开始安装系统
确认安装设置后,点击“开始安装”按钮,系统将开始自动安装,并显示安装进度。
第十二段等待系统安装完成
耐心等待系统安装过程完成,在此期间不要中断电源或操作计算机。
第十三段安装系统驱动
系统安装完成后,根据计算机硬件配置,安装相应的驱动程序,以确保计算机正常运行。
第十四段更新系统及安装常用软件
连接到互联网后,及时更新系统补丁和驱动程序,然后安装一些常用软件来满足个人需求。
第十五段注意事项和常见问题解答
文章了一些使用NEC开机U盘安装系统的注意事项和常见问题解答,帮助读者更好地解决可能出现的困惑和问题。
使用NEC开机U盘来安装系统,是一种方便快捷的方法。通过准备好U盘、制作NEC开机U盘、备份数据、设置BIOS启动项等一系列步骤,读者可以轻松完成系统安装,并且在注意事项和常见问题解答的指导下,避免一些常见的错误。希望本文能对读者在安装系统时有所帮助。