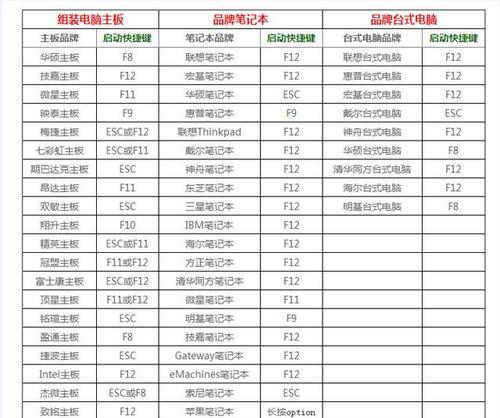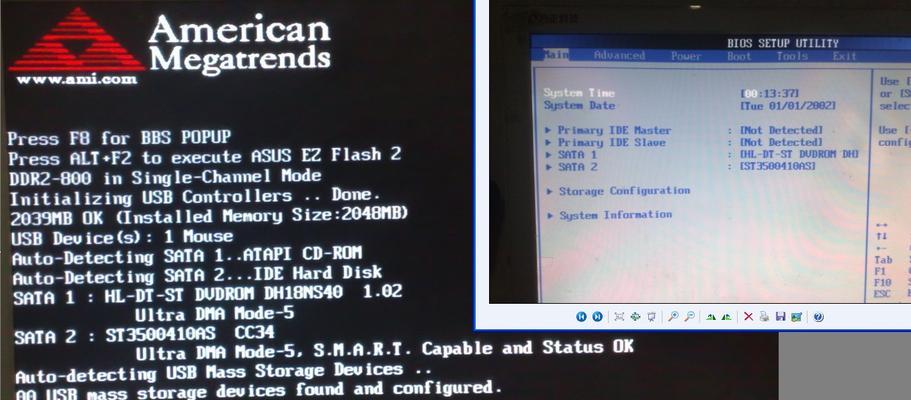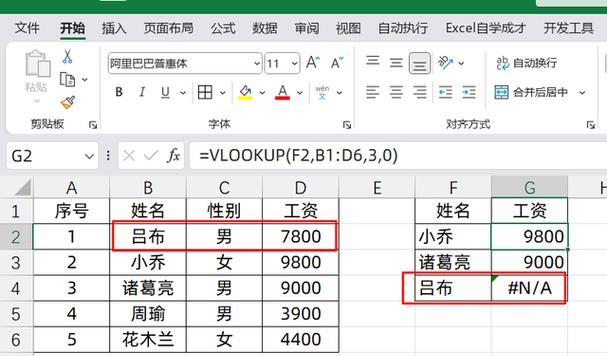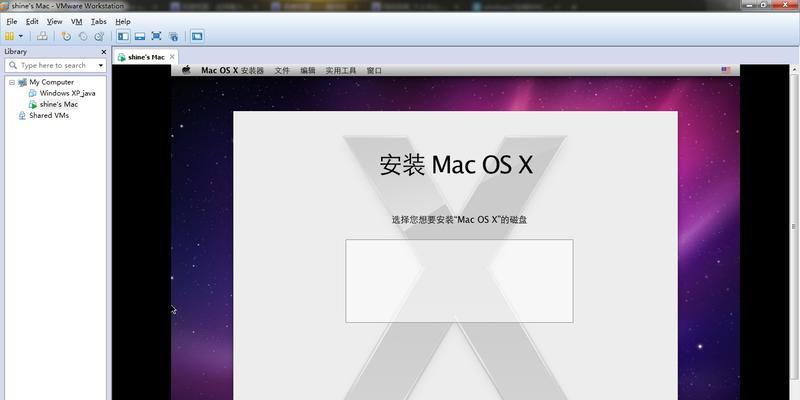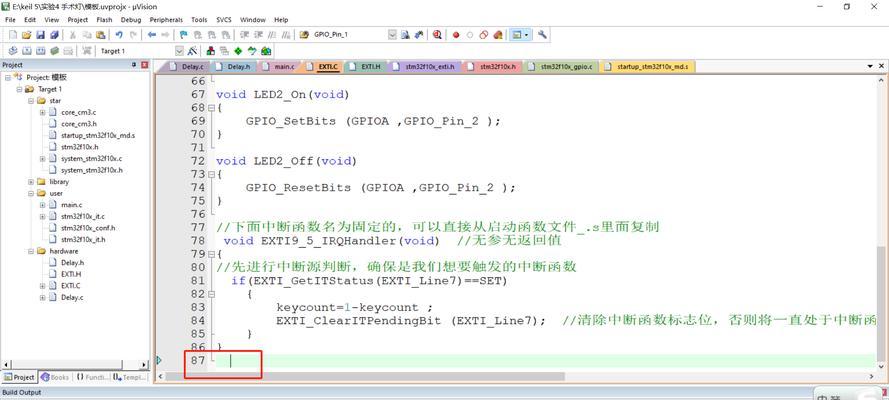在日常使用电脑的过程中,我们常常会遇到系统故障、安装新系统等问题。而使用U盘启动电脑系统是一种快速且方便的解决办法。本文将为您提供一份全面的U盘系统启动电脑系统教程,帮助您解决各种与系统有关的问题。
1.准备工作:获取一台可用的U盘并备份重要数据
在开始使用U盘启动电脑系统之前,确保您已经备份了U盘中的所有重要数据,并准备好一台可用的U盘来进行操作。
2.下载系统镜像文件并制作启动盘
访问官方网站或可信赖的下载平台,下载所需的操作系统镜像文件,并使用专业的制作工具将镜像文件写入U盘,制作成可启动的U盘。
3.进入BIOS设置界面并修改启动顺序
重启电脑,在开机过程中按下对应按键(通常是Del、F2或者F10)进入BIOS设置界面,在“Boot”或“启动”选项中将U盘设备移动至首位,以确保电脑能够从U盘启动。
4.保存设置并重启电脑
在BIOS设置界面完成修改后,保存设置并退出。电脑将自动重启,并尝试从U盘启动系统。
5.选择U盘启动并进入系统安装界面
在电脑重新启动后,按照屏幕提示,在出现选择启动设备的画面上,选择U盘作为启动设备,并按下确认键。您将进入系统安装界面。
6.进行系统安装或修复
根据需要,选择安装新系统或修复当前系统。按照安装向导或修复工具的提示,进行相应操作。
7.完成系统安装或修复并重启电脑
在系统安装或修复完成后,根据提示重启电脑,并确保已经拔掉U盘。电脑将从硬盘上的新系统启动。
8.更新系统及驱动程序
进入新系统后,及时更新系统和驱动程序,以确保系统的安全性和稳定性。
9.备份重要数据
在使用新系统一段时间后,记得定期备份重要数据,以免数据丢失带来不必要的麻烦。
10.使用U盘救援工具修复故障系统
如果您遇到了系统故障,可以再次使用U盘启动,并选择救援工具进行修复。这些工具通常可以帮助您重启电脑、修复系统错误、恢复丢失的文件等。
11.解决U盘启动失败问题
如果您在使用U盘启动电脑时遇到问题,例如无法正常启动或无法识别U盘等,可以尝试更换U盘接口、重新制作启动盘或检查BIOS设置等方法来解决。
12.注意事项:保护个人隐私和避免病毒感染
在使用U盘启动电脑系统时,务必注意保护个人隐私和避免病毒感染。不要在不可信任的设备上使用U盘,及时更新杀毒软件,并定期扫描U盘以确保安全。
13.学习更多系统操作技巧和知识
U盘系统启动只是解决电脑系统问题的一种方法,了解更多关于系统操作技巧和知识可以帮助您更好地管理和维护电脑。
14.寻求专业帮助
如果您在使用U盘启动电脑系统的过程中遇到困难或无法解决的问题,不要犹豫寻求专业的帮助,以确保问题得到正确的解决。
15.
使用U盘启动电脑系统是一种方便快捷的解决办法,能够帮助我们解决各种与系统相关的问题。通过本文提供的教程,相信您已经掌握了使用U盘启动电脑系统的方法和技巧,希望能对您有所帮助。记住备份数据、保护隐私、及时更新系统和驱动程序,以及学习更多系统操作知识,将使您在面对电脑系统问题时更加从容。