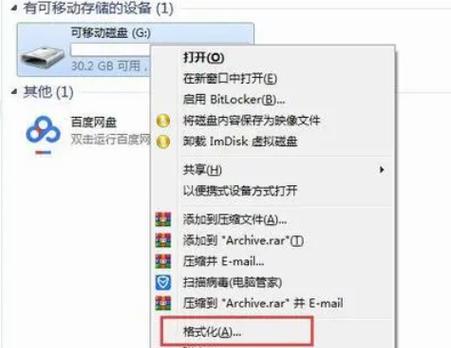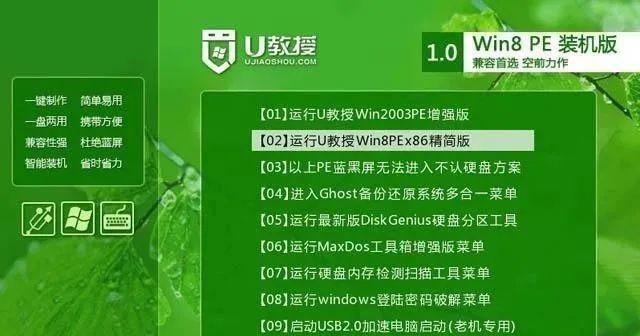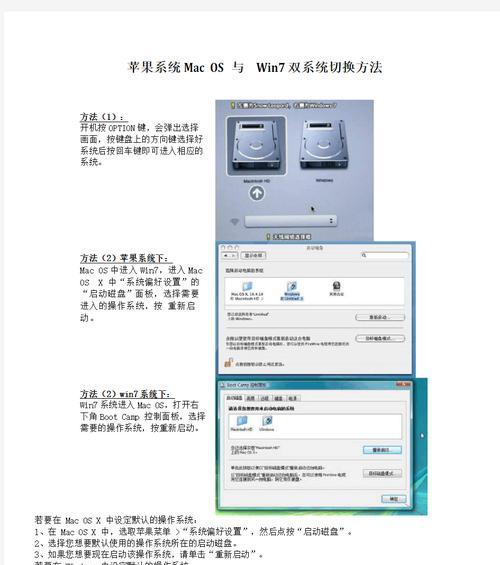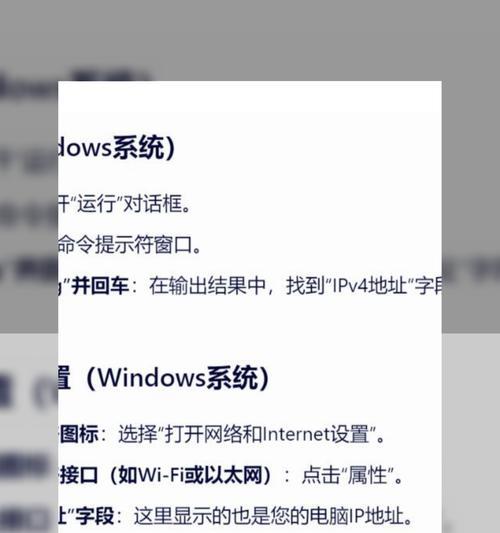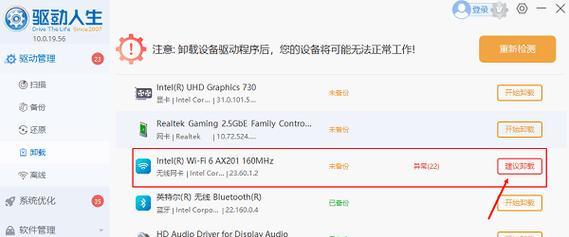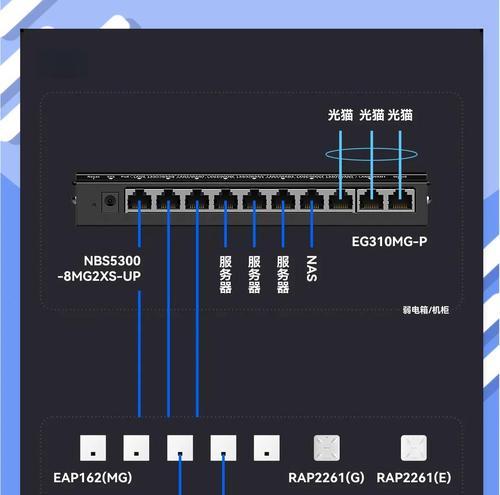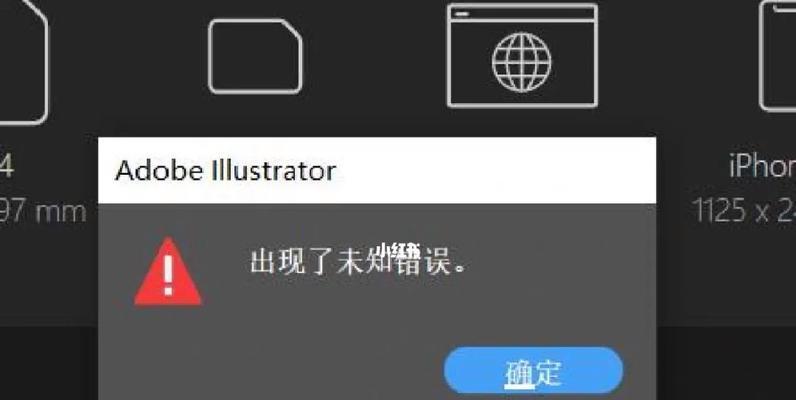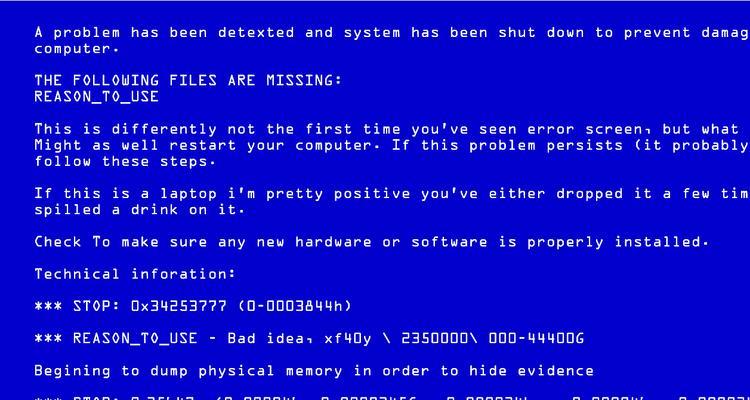随着计算机技术的不断发展,操作系统的安装方式也在不断更新。制作一个原版Win7U盘成为很多用户安装系统的首选方式之一。本文将详细介绍制作原版Win7U盘的步骤和要点,帮助读者轻松掌握这一技能。
1.确定所需材料和工具
在开始制作原版Win7U盘之前,首先要准备好以下材料和工具:一台电脑、一个高速U盘、一个Win7原版镜像文件、一个U盘制作工具。
2.下载并验证Win7原版镜像文件
从官方网站或其他可信来源下载Win7原版镜像文件,并使用MD5校验工具验证文件的完整性,确保镜像文件未被篡改。
3.准备U盘制作工具
选择一款可靠的U盘制作工具,常用的有UltraISO、Rufus等,根据自己的实际需求选择适合的工具,并确保其为最新版本。
4.插入U盘并打开制作工具
将准备好的U盘插入电脑的USB接口,并打开之前下载的U盘制作工具。
5.选择Win7原版镜像文件
在U盘制作工具中,选择打开Win7原版镜像文件的选项,并浏览到之前下载的镜像文件所在的位置。
6.设置U盘启动项
在U盘制作工具的设置中,选择将U盘设置为启动项,以确保在安装系统时能够从U盘启动。
7.开始制作
点击制作按钮或相应的制作选项,启动U盘制作过程。此过程可能需要一定的时间,请耐心等待。
8.完成制作
当制作过程完成后,制作工具会提示制作成功。此时即可将U盘拔出,并进行下一步操作。
9.设置电脑从U盘启动
在需要安装Win7系统的电脑上,进入BIOS设置界面,将启动顺序调整为先从U盘启动。
10.插入制作好的U盘
将制作好的U盘插入需要安装系统的电脑的USB接口,并重启电脑。
11.进入系统安装界面
电脑重新启动后,会进入Win7系统安装界面,根据提示进行相应操作。
12.选择安装类型和分区
根据自己的需求选择安装类型和分区,可以进行全新安装或是升级安装,以及对硬盘进行分区等操作。
13.开始系统安装
确认安装选项后,点击开始安装按钮,系统将开始自动安装。
14.完成系统安装
等待系统安装完成后,根据提示进行后续设置和操作。
15.系统安装成功
当一切设置完成后,系统安装成功。此时可以进行相应的软件安装和个性化设置。
通过本文的教程,读者可以轻松掌握制作原版Win7U盘的步骤和要点。使用原版Win7U盘安装系统,不仅可以确保系统的正版性和稳定性,还能提高安装效率和方便性。希望本文对读者有所帮助,祝大家制作成功并顺利安装Win7系统!