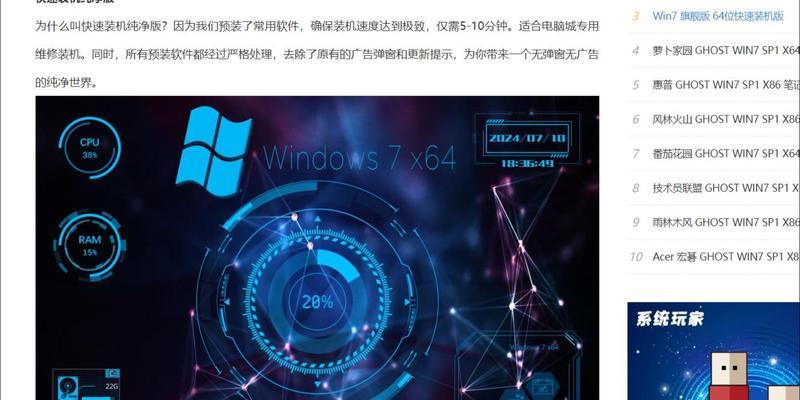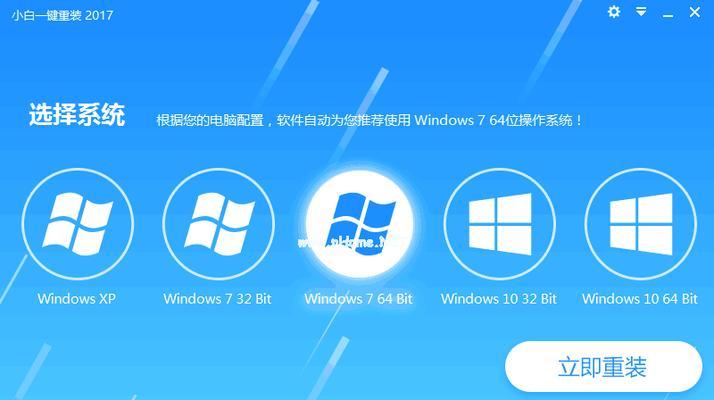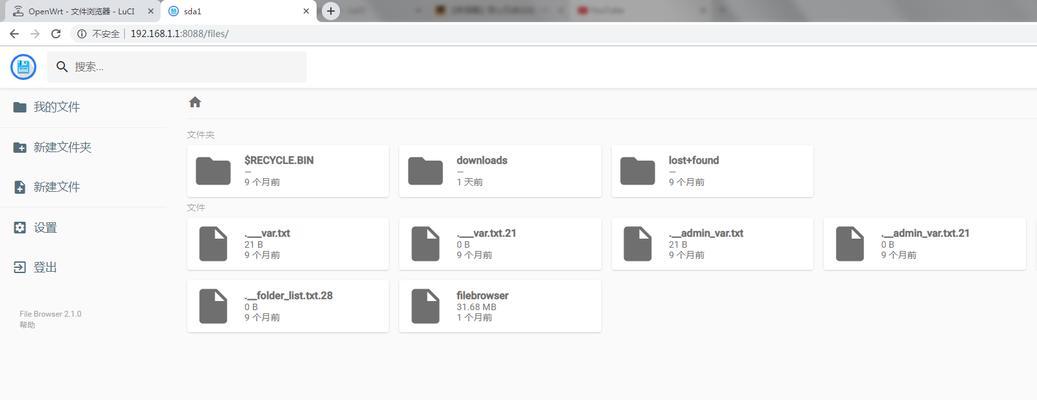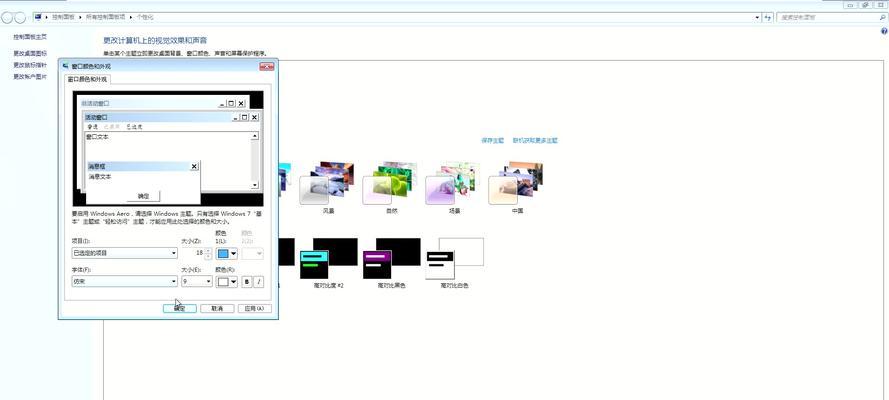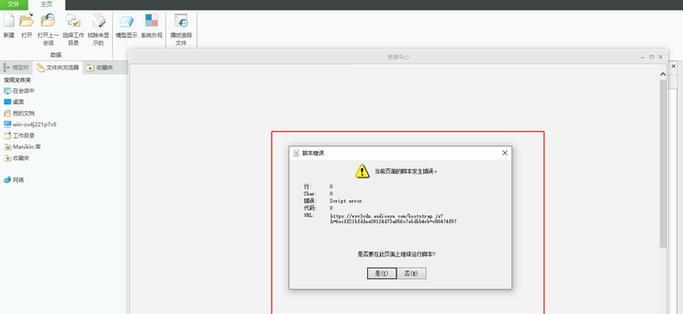在日常使用电脑的过程中,难免会遇到系统崩溃或需要重新安装操作系统的情况。而Win7Ghost镜像安装方法能够帮助我们快速、方便地完成系统的重装,省去了繁琐的安装过程,成为很多人选择的首选方式。本文将详细介绍Win7Ghost镜像安装教程,帮助大家轻松实现系统重装。
一、下载Win7Ghost镜像文件
通过网络下载Win7Ghost镜像文件,确保文件完整且来源可靠。关键字:Win7Ghost镜像文件下载。
二、准备U盘或光盘
将下载好的Win7Ghost镜像文件制作成启动盘,可选择使用U盘或者光盘进行制作。关键字:制作Win7Ghost启动盘。
三、备份重要数据
在进行系统重装之前,务必将重要的个人文件和数据进行备份,防止丢失或损坏。关键字:数据备份。
四、启动电脑并进入BIOS设置
将制作好的Win7Ghost启动盘插入电脑,重启电脑并按下相应按键进入BIOS设置界面。关键字:进入BIOS设置。
五、设置启动顺序
在BIOS设置界面中,将启动顺序调整为首先从U盘或光盘启动,以便能够引导进入Win7Ghost镜像安装界面。关键字:调整启动顺序。
六、选择Win7Ghost镜像安装
电脑重新启动后,会自动加载Win7Ghost启动盘,并进入Win7Ghost镜像安装界面,根据提示选择安装方式。关键字:选择安装方式。
七、进行分区和格式化
在安装界面中,根据实际需求对硬盘进行分区和格式化,为系统重装做准备。关键字:分区和格式化。
八、选择系统安装路径
根据个人需求选择系统安装的路径和文件夹名称,可选择默认路径或自定义路径。关键字:系统安装路径选择。
九、开始安装系统
确认好相关设置后,点击“开始安装”按钮,等待系统进行安装过程。关键字:开始系统安装。
十、等待系统安装完成
系统安装过程需要一定时间,耐心等待系统自动完成安装。关键字:等待系统安装。
十一、设置个人账户和密码
系统安装完成后,根据提示设置个人账户和密码,确保系统的安全性和私密性。关键字:设置个人账户。
十二、安装驱动程序
系统重装完成后,需要安装相应的驱动程序,以确保硬件设备的正常运行。关键字:安装驱动程序。
十三、更新系统补丁
及时更新系统补丁,可以提高系统的稳定性和安全性,保护个人信息的安全。关键字:更新系统补丁。
十四、安装常用软件
根据个人需求安装常用的软件,为系统提供更加丰富和便捷的功能。关键字:安装常用软件。
十五、
通过Win7Ghost镜像安装方法,我们可以方便、快捷地完成系统重装,节省了大量时间和精力。希望本文的教程可以帮助大家顺利实现系统重装,让电脑运行更加流畅高效。