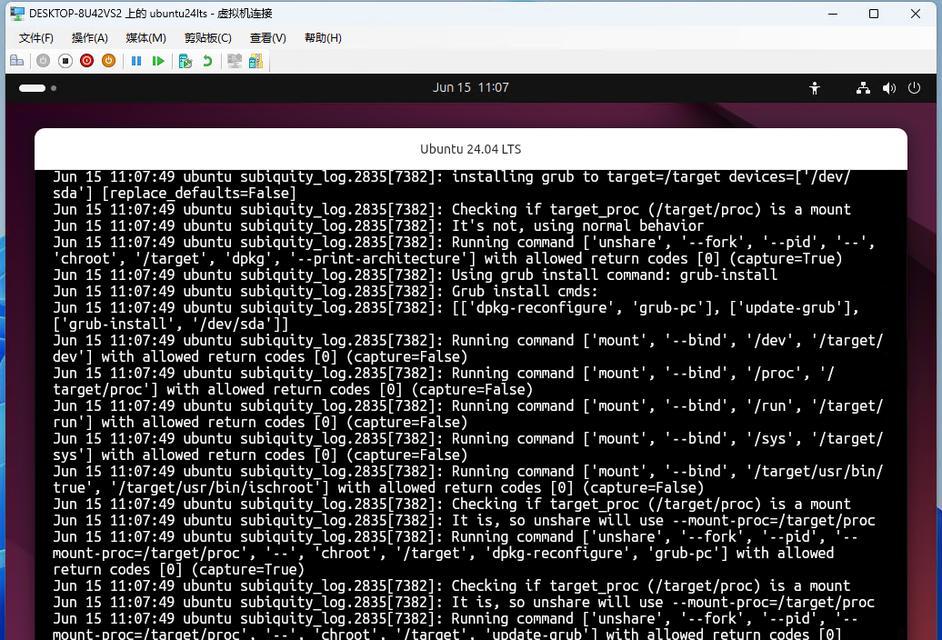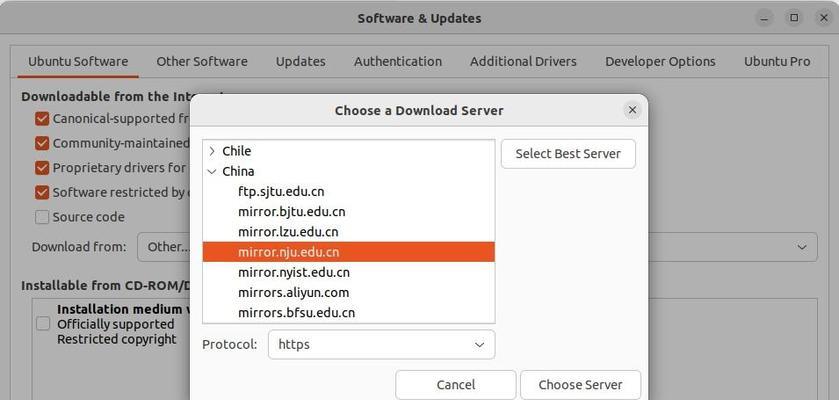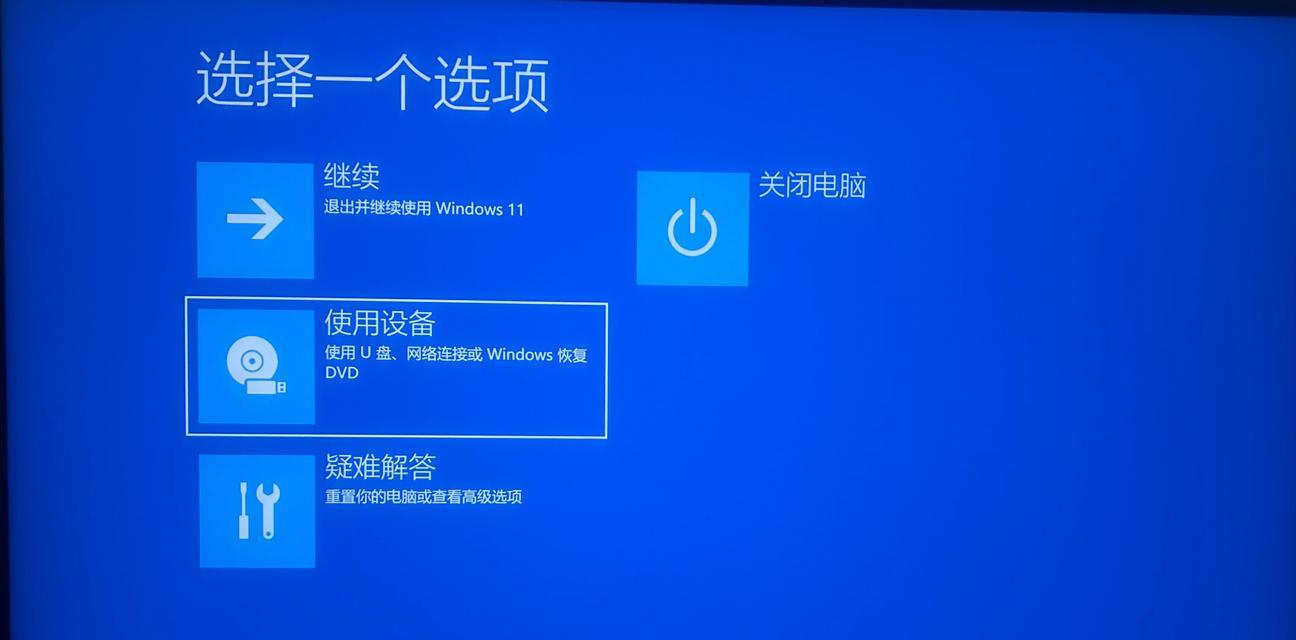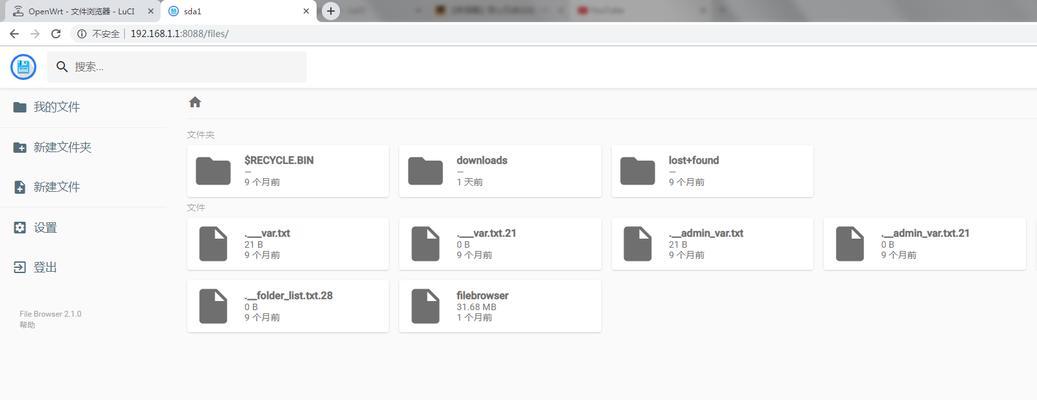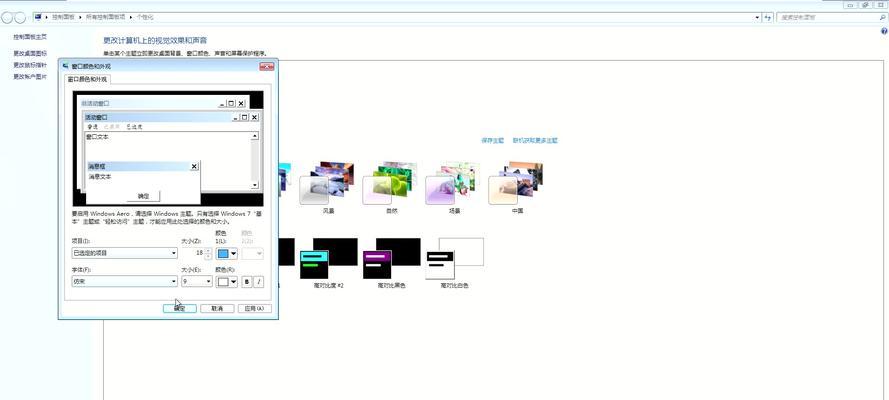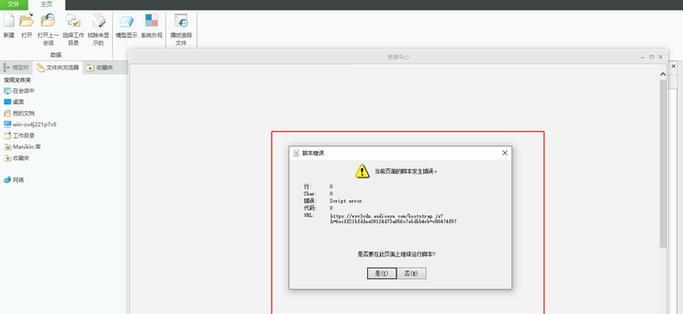在计算机操作系统中,有时我们需要同时使用不同的操作系统来满足不同的需求。本文将介绍如何使用U盘安装Ubuntu双系统,让您轻松享受到Ubuntu系统带来的便利,同时也解放硬盘空间。
1.准备工作
在安装Ubuntu双系统前,您需要准备一台可用的计算机、一根可用的U盘以及一份Ubuntu系统的安装镜像文件。
2.确认硬盘空间
在安装Ubuntu之前,您需要确认自己的硬盘空间是否充足,至少需要20GB的可用空间。
3.下载Ubuntu系统镜像文件
在开始安装之前,您需要下载适用于您计算机型号的Ubuntu系统镜像文件。您可以从官方网站或者其他可靠的来源获取到这些文件。
4.制作启动U盘
制作启动U盘是安装Ubuntu双系统的关键步骤。您可以使用专门的制作工具或者命令行方式来制作启动U盘。
5.设置计算机启动项
在进行U盘启动前,您需要设置计算机的启动项顺序,确保U盘在硬盘之前被优先识别。
6.进入Ubuntu安装界面
通过设置计算机启动项并插入启动U盘后,您将进入Ubuntu安装界面。在这里,您可以选择安装Ubuntu系统。
7.分区与安装
在进入Ubuntu安装界面后,您需要对硬盘进行分区,并选择安装Ubuntu系统。请根据自己的需求和硬盘空间来进行合理的分配。
8.完成安装并重启
在分区与安装完成后,您需要点击安装完成按钮,并重启计算机。这时,您将看到多个可选择的操作系统。
9.系统设置与优化
安装完Ubuntu系统后,您需要进行一些系统设置和优化,以满足自己的使用需求。
10.软件安装与更新
安装Ubuntu系统后,您需要安装一些常用软件并进行系统更新,以获得更好的使用体验。
11.双系统切换与启动项设置
在双系统环境下,您可以通过设置启动项来选择不同的操作系统,并切换使用。
12.数据备份与恢复
在使用双系统时,为了避免数据丢失,您需要进行定期的数据备份,并了解如何恢复数据。
13.常见问题解决与优化
在使用Ubuntu双系统时,可能会遇到一些常见的问题。本节将为您提供解决方法和系统优化技巧。
14.注意事项与建议
在安装Ubuntu双系统时,有一些注意事项和建议需要您了解,以避免出现不必要的问题。
15.结语
通过本文介绍的步骤,您已经成功安装并配置了U盘Ubuntu双系统。希望这篇教程对您有所帮助,并能够充分利用硬盘空间,享受Ubuntu带来的便利。