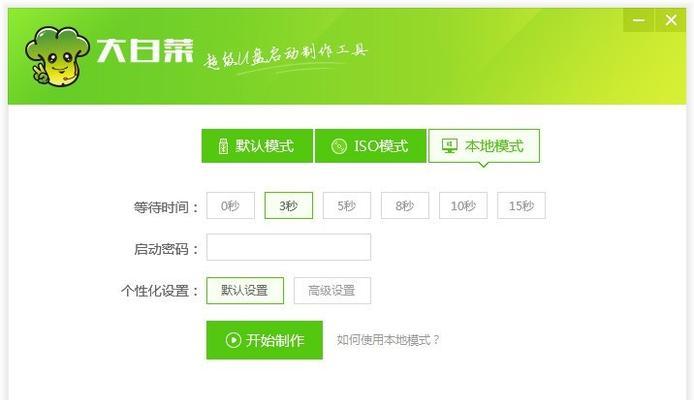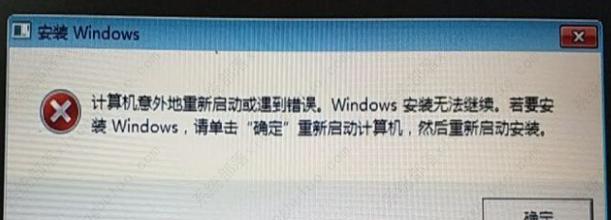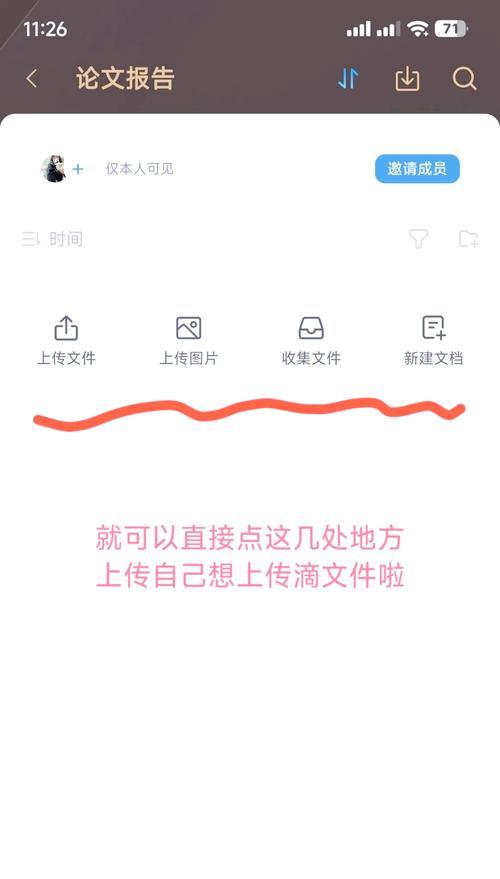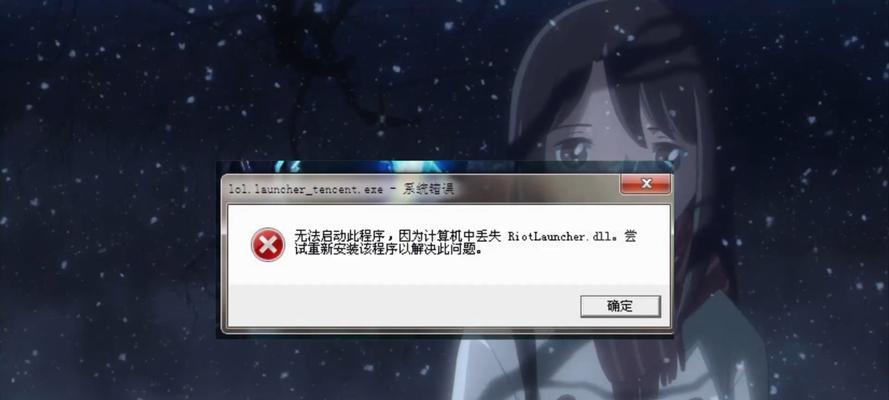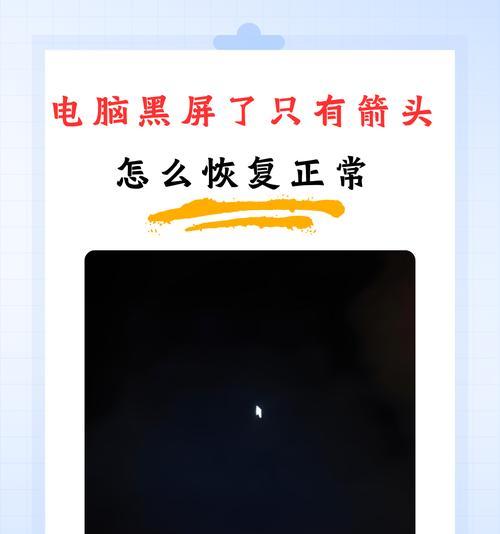随着技术的不断进步和软件的更新迭代,有时我们可能需要更换操作系统或重新安装操作系统。在戴尔电脑上安装win7系统是一个常见的需求,而使用微pe则可以方便快捷地进行系统安装。本文将详细介绍如何使用戴尔电脑通过微pe安装win7系统的步骤和方法。
1.检查系统要求
在开始安装win7系统之前,首先需要确保你的戴尔电脑符合win7系统的最低要求。这包括硬件配置、处理器要求、内存和存储空间等。只有符合要求的电脑才能正常运行win7系统。
2.下载微pe镜像文件
微pe是一款基于windowspe制作的轻量级操作系统,可以在没有安装系统的情况下进行系统维护和安装。在安装win7系统之前,我们需要下载并准备好微pe镜像文件。
3.制作启动U盘
将下载好的微pe镜像文件制作成启动U盘,这样可以在没有操作系统的情况下,通过U盘启动微pe系统。
4.设置BIOS启动项
在戴尔电脑重启时,按下对应的按键(通常是F2、F12或DEL)进入BIOS设置界面。在启动选项中选择从U盘启动,确保在系统启动时能够自动识别U盘并加载微pe系统。
5.启动微pe系统
重启戴尔电脑后,系统将会自动加载微pe系统。根据微pe界面的提示,选择相应的操作选项,进入系统桌面。
6.分区和格式化
在微pe系统桌面上,打开磁盘管理工具,对电脑的硬盘进行分区和格式化操作。这是为了在安装win7系统时能够正确地分配硬盘空间。
7.备份重要数据
在安装win7系统之前,建议将重要的个人数据备份到外部存储设备中,以免数据丢失。
8.运行win7安装程序
双击微pe桌面上的win7安装程序,开始安装win7系统。根据提示进行选择,并等待安装程序完成。
9.安装驱动程序
在完成win7系统的安装后,需要手动安装戴尔电脑的相关驱动程序,以确保硬件能够正常运行。
10.更新系统和安装软件
安装完驱动程序后,及时更新win7系统,安装相关软件和应用程序,以满足个人需求。
11.配置系统设置
根据个人偏好,对win7系统进行个性化配置。包括桌面背景、分辨率、声音设置等。
12.安装杀毒软件和防火墙
为了保护戴尔电脑的安全,建议安装杀毒软件和防火墙,及时对系统进行安全防护。
13.恢复备份的数据
将之前备份的个人数据恢复到新安装的win7系统中,确保数据的完整性。
14.进行系统优化
对新安装的win7系统进行优化,如清理垃圾文件、关闭不必要的自启动程序等,以提升系统运行速度和性能。
15.完成安装
经过以上步骤,你已成功使用微pe在戴尔电脑上安装了win7系统。现在可以正常使用戴尔电脑,并根据个人需求进行进一步的设置和操作。
通过本文所介绍的步骤和方法,使用微pe在戴尔电脑上安装win7系统变得简单易行。只要按照指引操作,即可轻松完成系统的安装和配置。希望本文对需要在戴尔电脑上安装win7系统的读者们有所帮助。