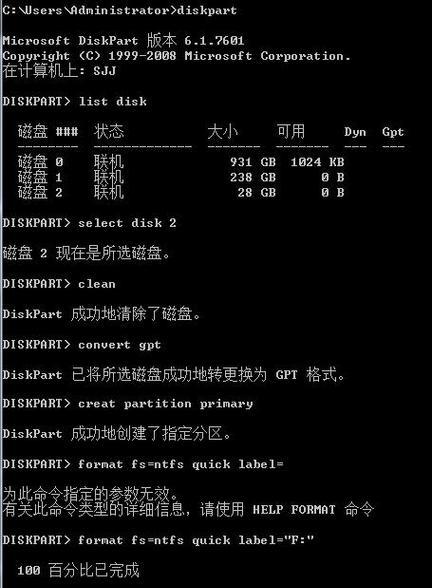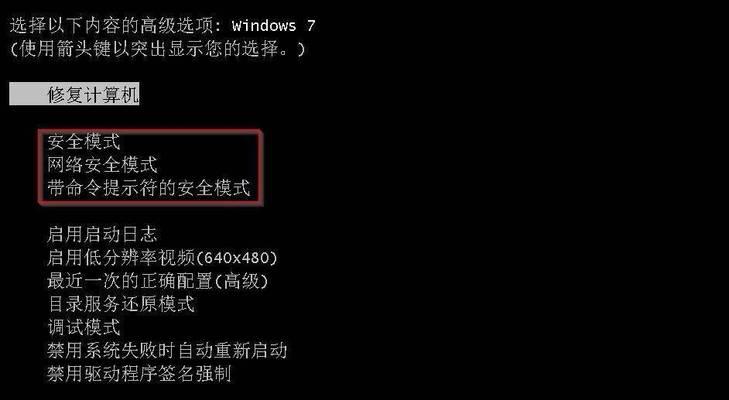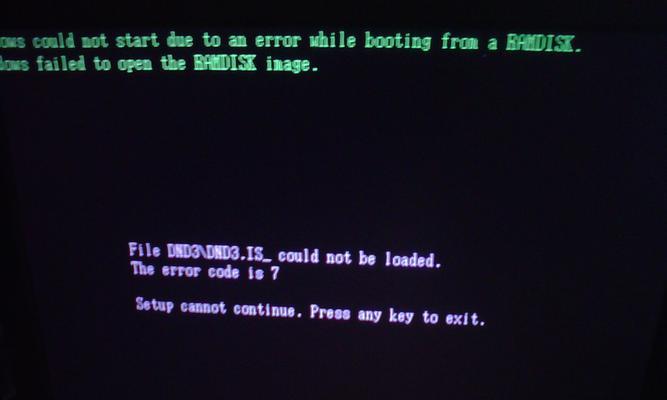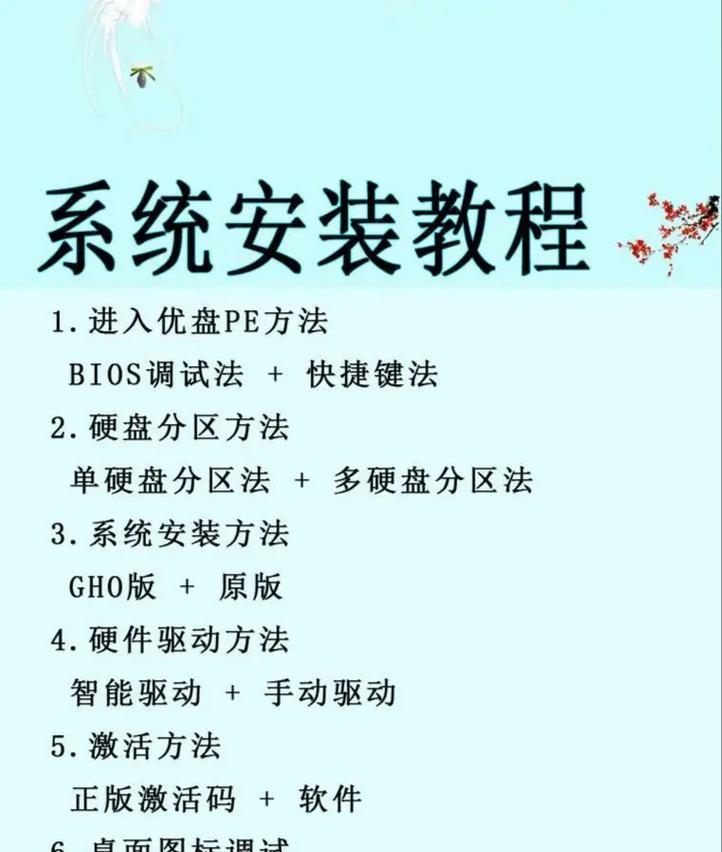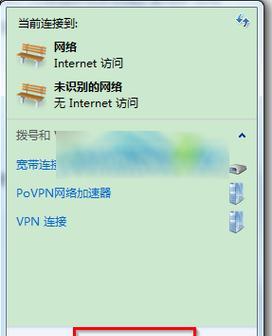随着时间的推移,电脑操作系统可能会出现各种问题,导致系统运行缓慢或不稳定。在这种情况下,重新安装操作系统是一个常见的解决方法。本文将详细介绍如何使用U盘重装Win7系统,让你的电脑焕然一新。
标题和
1.准备工作:
在开始重装之前,我们需要做一些准备工作。确认你有一个可靠的U盘,并且其中没有重要数据。下载Win7系统的ISO文件,并准备一个可用的电脑。
2.格式化U盘:
将U盘插入电脑后,打开“我的电脑”,右键点击U盘图标,选择“格式化”。在弹出的对话框中选择“快速格式化”,并点击“开始”按钮。
3.创建启动盘:
在格式化完成后,我们需要将U盘变成一个启动盘。打开一个浏览器窗口,搜索并下载一个名为“Rufus”的软件。安装并打开Rufus后,选择U盘作为目标设备,然后选择下载的Win7系统的ISO文件。点击“开始”按钮,等待创建完成。
4.设置电脑启动项:
将U盘插入需要重装系统的电脑后,重启电脑。在开机时按下相应的键(一般是F12或ESC键)进入启动菜单。选择U盘作为启动项,并按下确认键。
5.进入Win7安装界面:
等待一段时间后,电脑会自动进入Win7系统的安装界面。在这个界面上,你需要选择语言、时区等设置,并点击“下一步”。
6.接受许可协议:
在继续安装之前,需要接受微软的许可协议。阅读协议后,点击“接受”按钮。
7.选择安装类型:
在接受许可协议后,系统会要求你选择安装类型。如果你想完全清空电脑并安装新系统,选择“自定义”。如果你只是想修复系统,选择“升级”。
8.分区和格式化:
如果你选择了自定义安装类型,系统会显示硬盘的分区情况。你可以选择删除原有分区并创建新的分区,也可以直接选择现有分区进行格式化。
9.安装过程:
在分区和格式化完成后,系统会开始进行安装过程。这个过程可能需要一段时间,请耐心等待。系统会自动重启几次,不要担心。
10.设置用户名和密码:
在安装完成后,系统会要求你设置一个用户名和密码。为了保护你的电脑,请设置一个强密码,并记住它。
11.安装驱动程序:
在完成用户名和密码设置后,系统会自动进入桌面。现在,你需要安装一些硬件驱动程序,以确保电脑的正常运行。可以从电脑制造商的官方网站上下载并安装最新的驱动程序。
12.更新系统:
安装完驱动程序后,建议你立即更新系统。打开控制面板,点击“系统和安全”,然后选择“WindowsUpdate”,检查并安装可用的更新。
13.安装常用软件:
系统更新完成后,可以开始安装一些常用的软件了。比如浏览器、办公软件、音视频播放器等。记得选择可信的软件,并定期更新它们。
14.数据恢复:
如果你之前备份了重要数据,在安装完系统和常用软件后,可以将数据从备份文件中恢复回来。这样可以让你的电脑恢复到重装之前的状态。
15.
通过这个简单的教程,你已经成功地使用U盘重装了Win7系统。重新安装系统可以解决很多问题,让你的电脑变得更加流畅和稳定。记得定期备份重要数据,并保持系统和软件的更新,以确保电脑始终处于最佳状态。