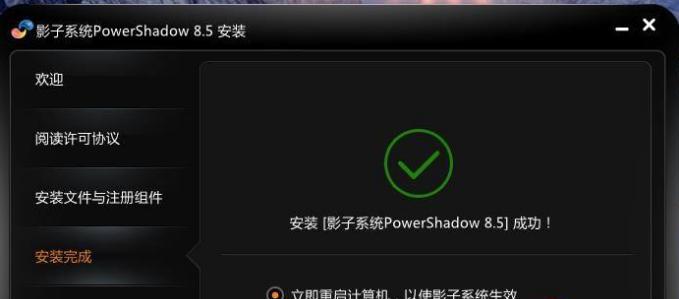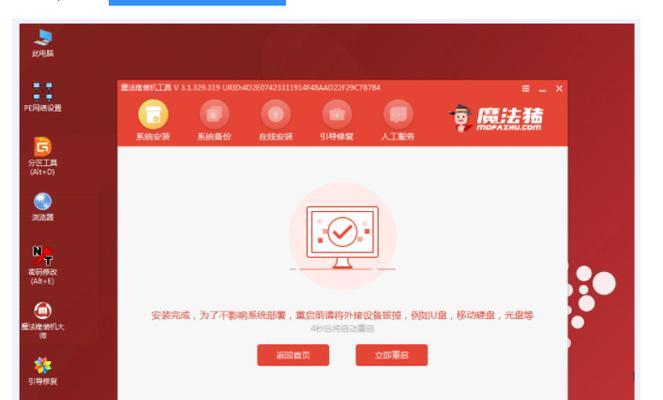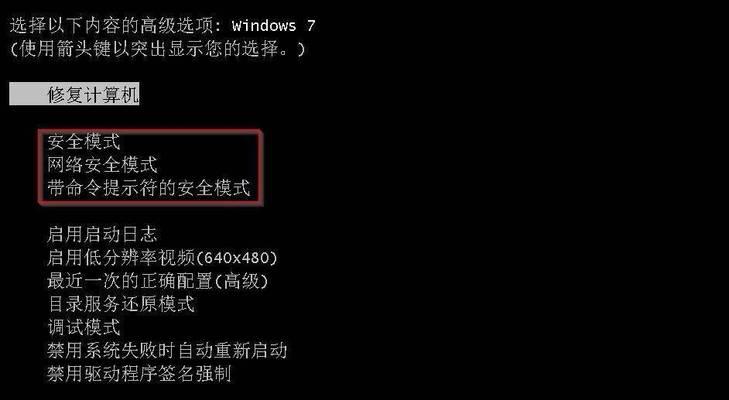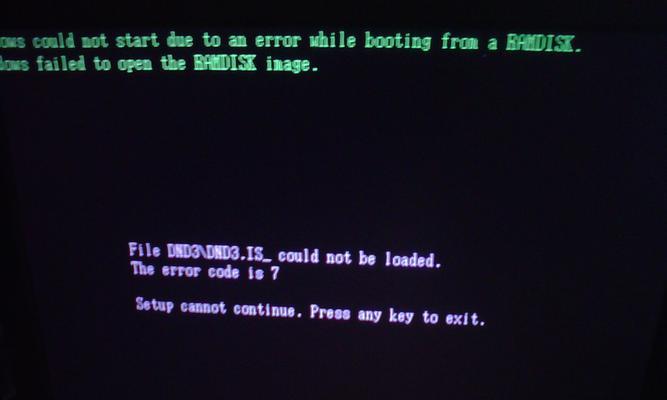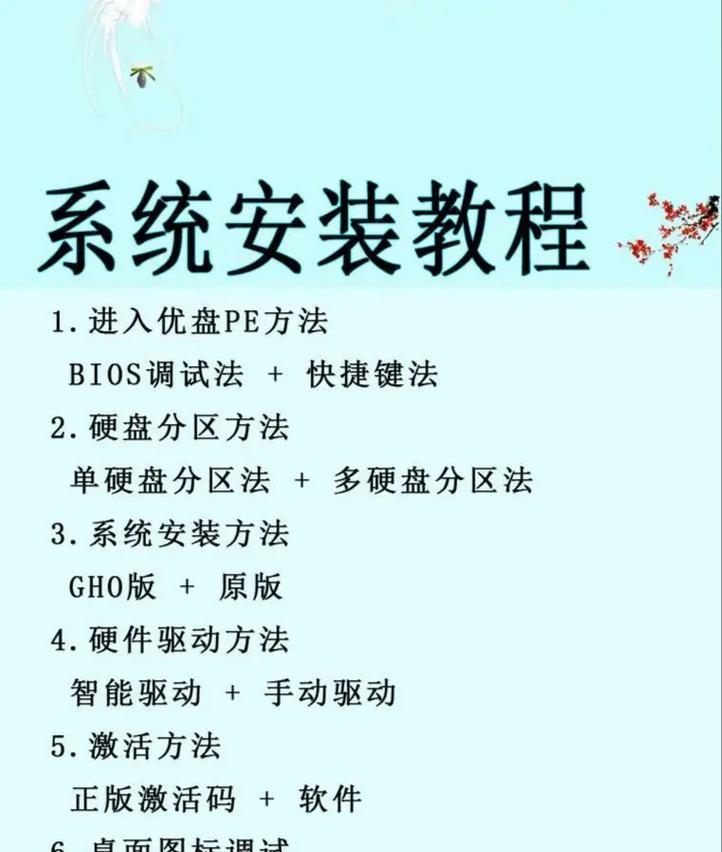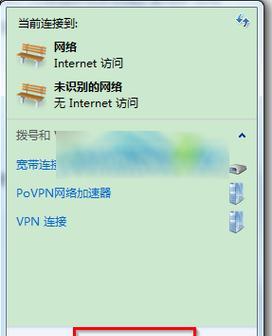随着时间的推移,许多用户发现他们的Win7系统已经过时,需要升级到更稳定和功能更强大的Win10系统。本文将介绍如何通过重装的方式,将Win7系统升级为Win10系统,让您轻松拥有更好的计算体验。
备份重要数据
在进行系统重装之前,首先需要备份所有重要的数据,如文档、图片、音乐等。这是为了防止在重装过程中丢失这些宝贵的文件。
下载Win10系统镜像文件
访问微软官方网站,下载适用于您的计算机的Win10系统镜像文件。确保选择正确的版本和语言,以及与您计算机硬件兼容的系统。
制作Win10系统安装U盘
将一个空白的U盘插入计算机,并使用Windows10安装媒体创建工具将Win10系统镜像文件写入U盘中。这将创建一个可用于安装Win10系统的启动U盘。
设置计算机从U盘启动
在计算机重新启动时,进入BIOS设置,并将启动选项设置为从U盘启动。这样,计算机将从U盘而不是硬盘启动,以便进行系统安装。
启动Win10系统安装程序
重启计算机后,系统将自动从U盘启动,并进入Win10系统安装程序。根据提示,选择您想要进行的操作,并接受许可协议。
选择“自定义”安装选项
在系统安装向导中,选择“自定义”安装选项。这将允许您对磁盘分区进行更详细的设置。
删除旧的Win7系统分区
在自定义安装选项中,找到原来的Win7系统分区,并选择删除该分区。确保在删除之前备份分区中的所有数据。
创建新的Win10系统分区
在自定义安装选项中,选择已删除的分区空间,并创建一个新的分区用于安装Win10系统。您可以根据需要调整分区大小。
进行系统安装
选择新的Win10系统分区,并开始安装过程。系统安装过程可能需要一些时间,请耐心等待。
设置个人首选项
在系统安装完成后,根据个人首选项进行设置。这包括选择语言、时区以及其他个性化设置。
更新驱动程序和软件
一旦系统安装完成,及时更新驱动程序和软件是非常重要的。访问各个设备和软件的官方网站,下载并安装最新版本的驱动程序和软件。
恢复备份的数据
在完成系统安装和驱动程序更新后,可以将之前备份的数据复制回计算机。确保将文件放置在正确的位置,以便您可以访问它们。
安装常用软件
根据个人需求,安装一些常用的软件,如浏览器、办公套件、媒体播放器等。这将帮助您更好地利用新的Win10系统。
优化系统设置
通过调整Win10系统的设置,如开启自动更新、禁用不必要的启动项等,可以提高系统的性能和稳定性。
享受全新的Win10系统
现在,您已经成功地将Win7系统重装为全新的Win10系统!尽情享受更新、更强大和更稳定的操作系统带来的优势吧!
通过本教程,我们学习了如何从Win7重装Win10系统。这个过程需要备份数据、下载Win10系统镜像文件、制作安装U盘等步骤。通过正确地执行这些步骤,您可以顺利升级到全新的Win10系统,享受更好的计算体验。