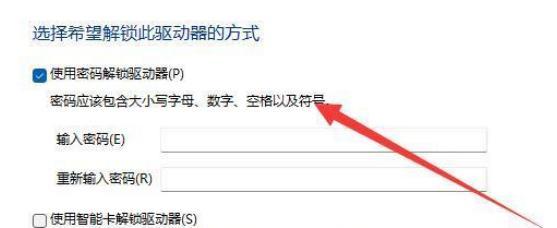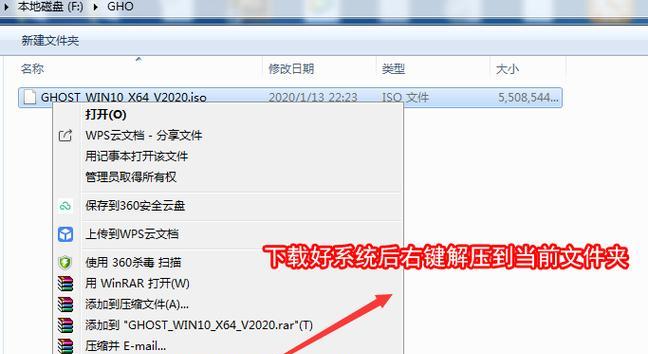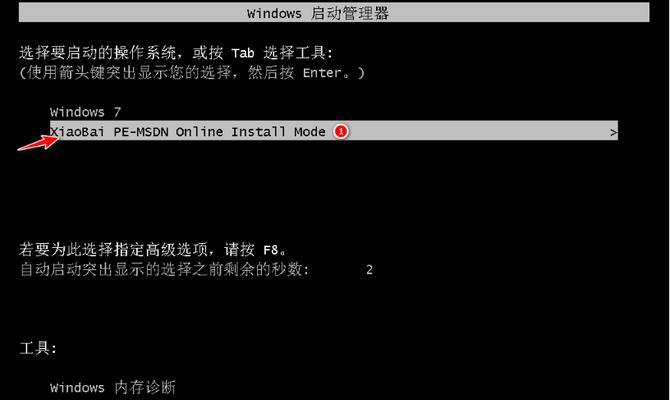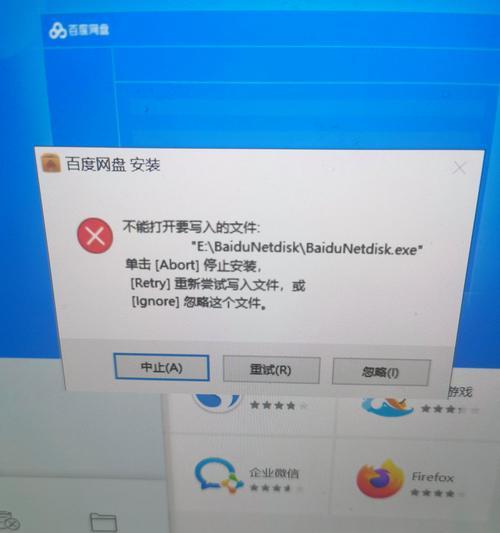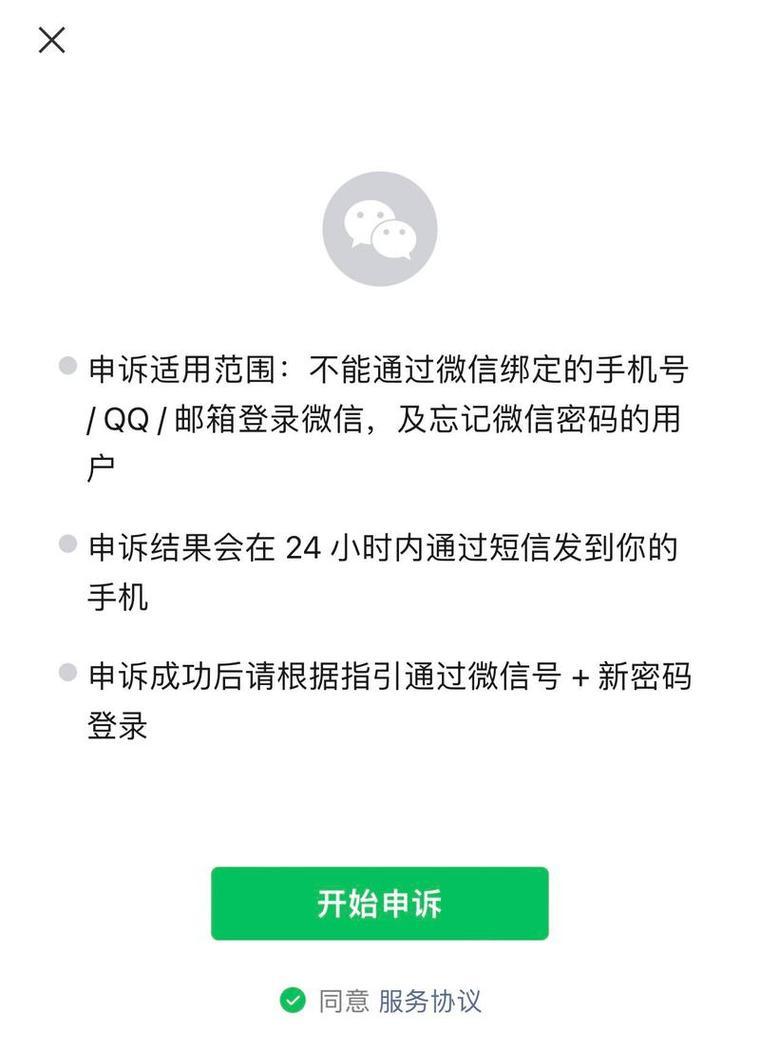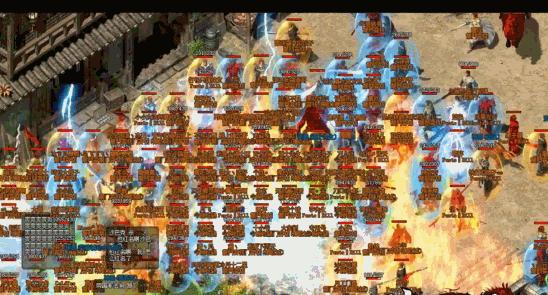在电脑装系统过程中,PE分区是一个重要的环节,它可以帮助我们进行系统的安装和维护。然而,很多人对PE分区的概念和使用方法不够了解。本文将为你介绍PE分区的意义,以及如何正确使用PE分区来装系统。
PE分区的概念和作用
-PE分区是指PreinstallationEnvironment的缩写,它是一个独立的操作系统环境,可以在计算机启动前进行系统的安装和维护。
-PE分区的作用是提供一个纯净的操作系统环境,用于诊断和解决计算机问题,以及安装或重装操作系统。
准备工作:制作PE启动盘
-下载并安装PE制作工具。
-插入U盘,并根据工具的操作指南进行PE启动盘的制作。
-等待制作完成后,将U盘插入计算机,并重启电脑进入PE环境。
进入PE分区并选择安装方式
-重启电脑后,按照屏幕提示进入BIOS设置。
-将启动顺序调整为U盘优先启动,保存设置并重启电脑。
-进入PE分区后,选择安装系统的方式,可以选择光盘安装、U盘安装或网络安装。
分区与格式化硬盘
-在进入PE分区后,打开磁盘管理工具。
-根据需要,对硬盘进行分区,并选择NTFS或FAT32格式进行格式化。
-格式化完成后,可以将操作系统镜像文件拷贝至相应分区。
安装操作系统
-在PE分区的桌面上找到操作系统安装程序,并双击运行。
-根据安装向导的提示,选择安装目标分区和其他相关设置。
-等待操作系统的安装过程完成,期间可能需要进行一些配置和设置。
驱动程序的安装
-安装完系统后,进入PE环境,在桌面上找到驱动程序的安装文件。
-双击运行驱动程序安装文件,并按照提示完成驱动程序的安装。
-重启电脑后,系统将能够正常识别硬件设备并进行驱动。
系统补丁与更新
-在PE分区中找到系统补丁和更新的安装文件。
-运行安装文件,并按照提示完成系统补丁和更新的安装。
-在安装完成后,重启电脑,系统将拥有更好的性能和更好的兼容性。
软件和应用程序的安装
-进入PE环境后,在桌面上找到所需软件和应用程序的安装文件。
-双击运行安装文件,并按照提示完成软件和应用程序的安装。
-安装完成后,重启电脑,即可正常使用所安装的软件和应用程序。
系统备份与恢复
-进入PE环境后,打开备份与恢复工具。
-根据需要,选择备份系统或恢复系统的选项。
-根据提示,完成系统备份或恢复操作。
故障诊断与修复
-在PE分区中,可以使用各种故障诊断和修复工具来解决计算机问题。
-根据具体问题,选择适当的工具进行故障排查和修复。
-完成故障修复后,重启电脑并检查问题是否解决。
网络设置与连接
-在PE环境中,进行网络设置和连接。
-根据网络环境和要求,选择合适的网络设置方式。
-完成网络设置后,可以进行网络连接测试和其他网络操作。
系统优化与性能提升
-进入PE环境后,在桌面上找到系统优化和性能提升工具。
-运行工具,并按照提示进行系统优化和性能提升操作。
-完成后,重启电脑,系统将具有更好的运行效果和响应速度。
系统安全与防护
-在PE分区中,找到系统安全和防护工具。
-运行工具,并根据提示进行系统安全和防护设置。
-完成设置后,重启电脑,系统将更加安全可靠。
常见问题与解决方案
-在PE环境中,可能会遇到一些常见问题和错误提示。
-根据错误提示,查找相应的解决方案并进行操作。
-如果问题无法解决,可以尝试搜索相关问题或寻求专业技术支持。
PE分区是装系统中必不可少的环节,它提供了一个独立的操作系统环境,方便进行系统的安装和维护。通过正确使用PE分区,我们可以轻松地进行系统的安装、驱动程序的安装、系统补丁和更新的安装、软件和应用程序的安装等操作。同时,PE分区也提供了故障诊断与修复、网络设置与连接、系统优化与性能提升、系统安全与防护等功能。希望本文能够帮助你更好地理解和使用PE分区,提升电脑装系统的效率和成功率。