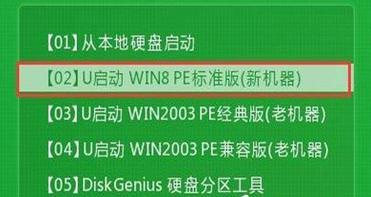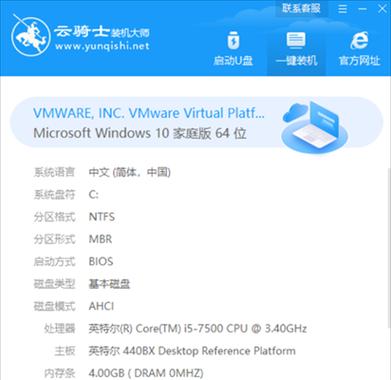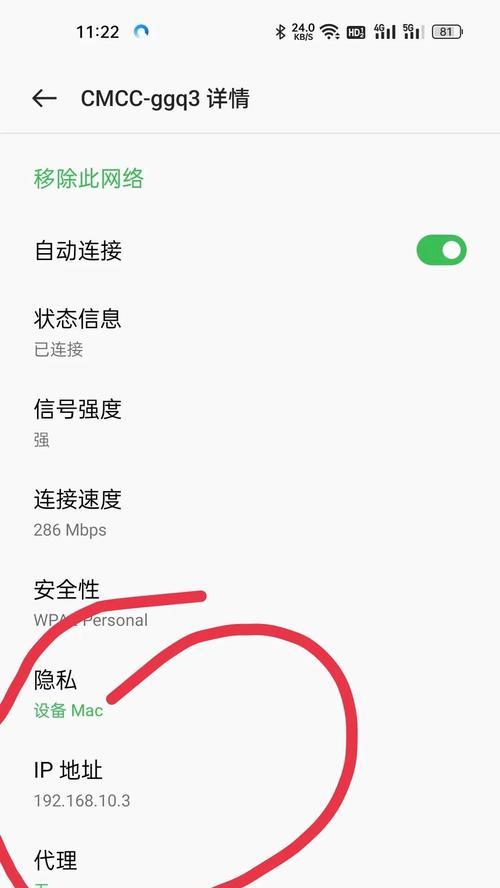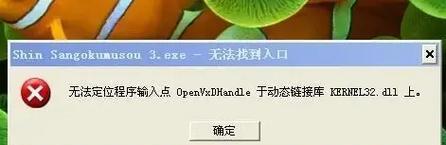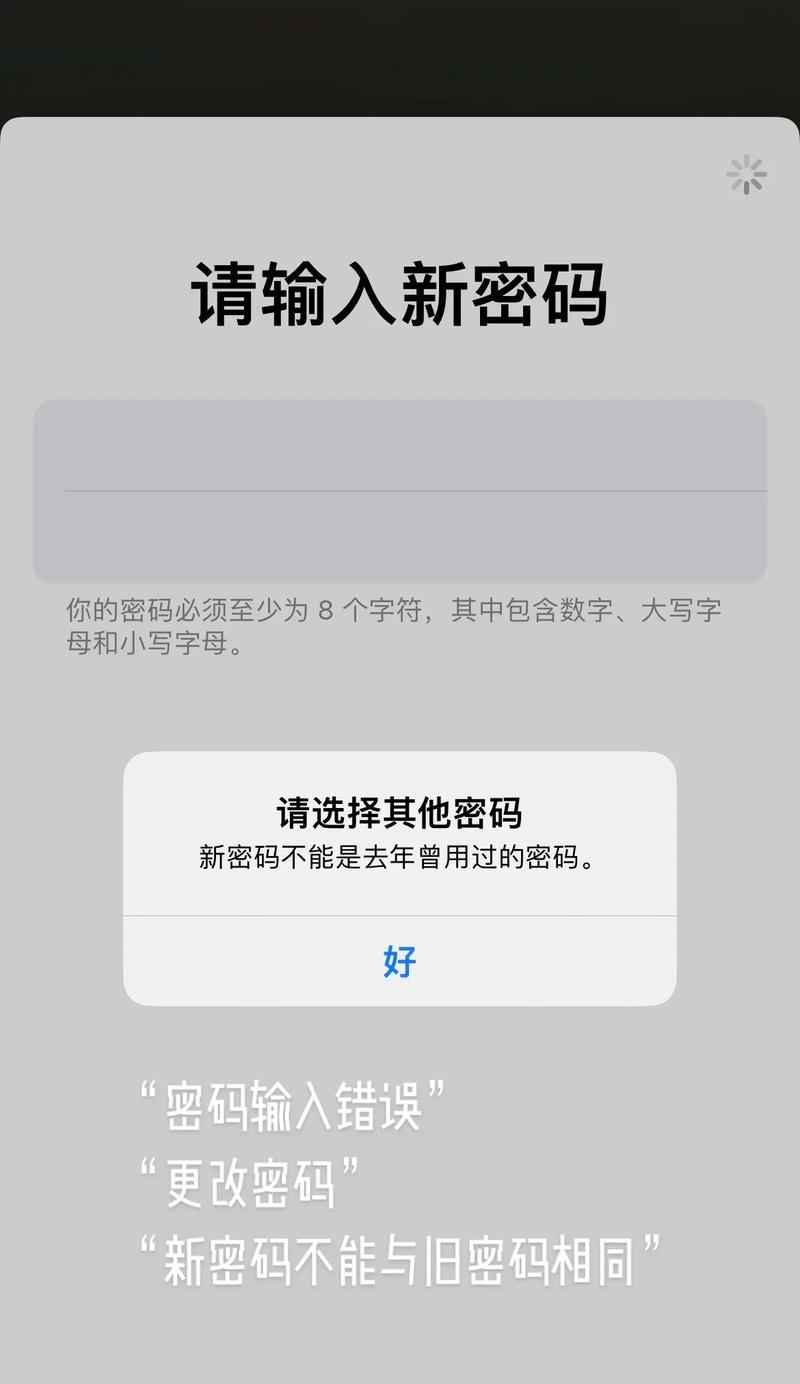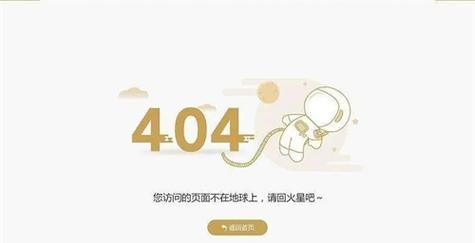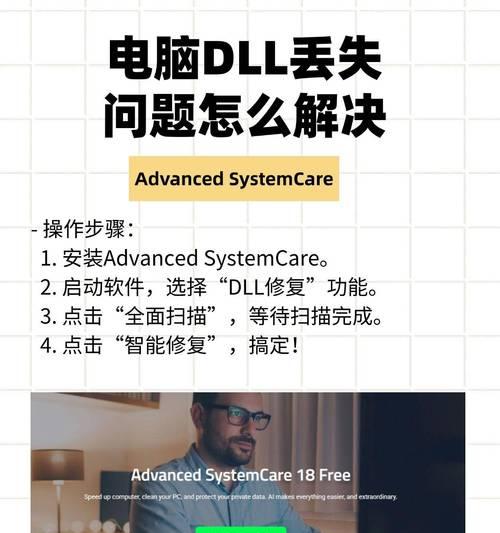在某些情况下,我们可能需要在PE环境下安装Win7系统。无论是系统崩溃、修复系统错误、安装驱动程序还是进行系统备份等,PE环境提供了一个方便而稳定的工具。本文将详细介绍如何在PE环境下安装Win7系统,通过清晰的步骤帮助读者完成操作。
准备必要的材料
在进行PE环境下安装Win7系统之前,我们需要准备以下材料:1.一张可启动的PE光盘或U盘;2.一台计算机,并准备好Win7系统的安装文件。
制作PE光盘或U盘
1.下载并安装制作PE工具;
2.运行制作PE工具,并按照软件的指引一步步进行制作;
3.制作完成后,将PE文件写入光盘或U盘中。
启动计算机并进入PE环境
1.将制作好的PE光盘或U盘插入计算机;
2.重启计算机,并进入BIOS设置,将启动设备调整为光盘或U盘;
3.保存设置,并重启计算机,计算机将自动进入PE环境。
选择安装Win7系统的方式
1.在PE环境下,打开PE工具,选择“Win7系统安装”选项;
2.根据个人需求选择重新安装或修复系统。
进行系统分区和格式化
1.根据个人需求进行磁盘分区和格式化;
2.点击“下一步”,系统开始自动安装。
选择Win7系统安装位置和版本
1.选择Win7系统安装位置,一般选择C盘;
2.选择要安装的Win7系统版本,如家庭版、专业版等。
开始安装Win7系统
1.点击“下一步”,系统开始自动复制文件;
2.等待系统文件复制完成,系统将自动重启。
设置Win7系统的用户名和密码
1.设置Win7系统的用户名和密码,用于登录系统;
2.点击“下一步”,系统开始进行后续设置。
完成最后设置
1.根据个人需求完成最后设置,如网络连接、自定义设置等;
2.点击“完成”,系统将自动重启。
进入已安装的Win7系统
1.等待系统重启后,选择已安装的Win7系统;
2.输入之前设置的用户名和密码,进入系统。
进行系统驱动程序安装
1.进入Win7系统后,安装所需的驱动程序;
2.根据硬件设备的需求,选择正确的驱动程序并进行安装。
完成Win7系统的基本设置
1.根据个人需求完成Win7系统的基本设置,如屏幕分辨率、桌面背景等;
2.系统设置完成后,即可开始正常使用Win7系统。
进行系统更新和补丁安装
1.在连接网络的情况下,打开Windows更新,进行系统更新和补丁安装;
2.确保系统得到最新的安全性和稳定性的保障。
安装所需的应用程序和软件
1.根据个人需求,安装所需的应用程序和软件;
2.确保软件的安装过程中不会产生冲突和错误。
通过本文详细介绍,我们学习了如何在PE环境下安装Win7系统。只要按照清晰的步骤进行操作,我们可以轻松地完成系统安装,并进行必要的设置和更新。希望本文对读者有所帮助,提供了一个解决问题和实现目标的有效方法。