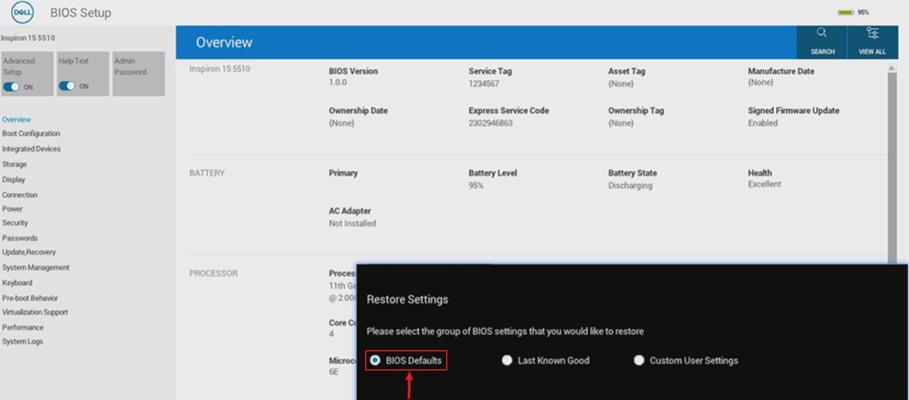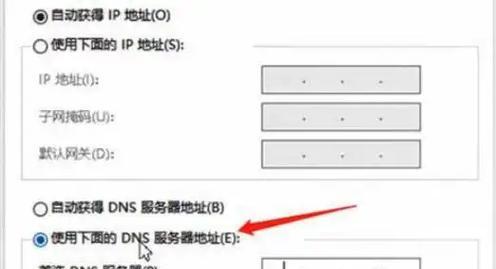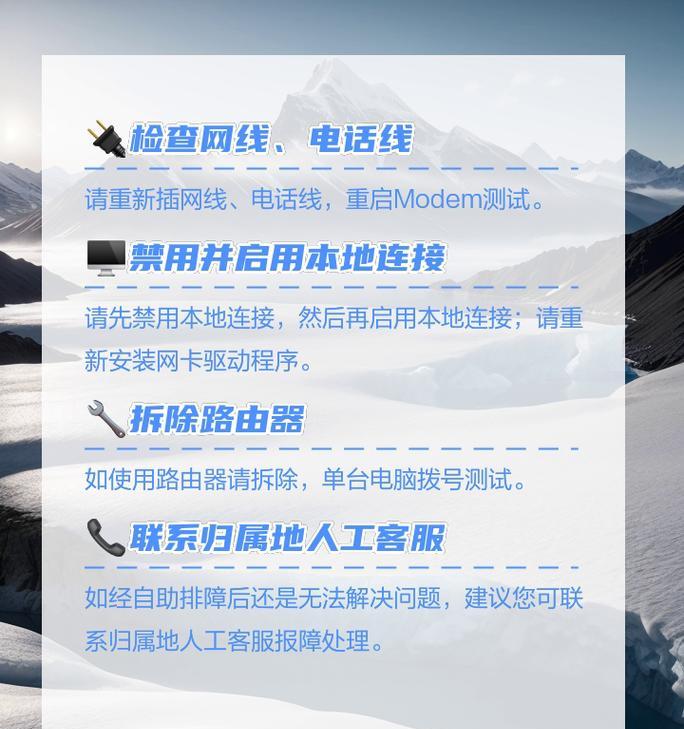随着Windows7系统的稳定性和适用性备受认可,许多用户选择将其安装在戴尔电脑上。然而,对于一些不太熟悉电脑操作的用户来说,安装新系统可能会带来一些困惑。本文将为您提供一份详细的教程,教你如何在戴尔电脑上安装Windows7系统。
备份重要数据
在开始安装新系统之前,我们强烈建议您备份您的重要数据。在安装过程中,您的硬盘将被格式化,这意味着所有数据将被永久删除。
购买Windows7安装光盘或ISO文件
您可以购买一张Windows7的安装光盘或者下载官方提供的ISO文件。确保您选择的版本与您的电脑硬件兼容。
准备一个可启动的U盘或DVD
为了将Windows7安装到您的戴尔电脑上,您需要将ISO文件写入一个可启动的U盘或者刻录成可启动的DVD。在准备U盘或DVD之前,请确保它们是空的,并且容量足够大。
进入BIOS设置
在安装Windows7之前,您需要进入您的电脑的BIOS设置,并将启动设备设置为U盘或DVD。通常,在戴尔电脑上,您可以通过按下F2或Delete键来进入BIOS设置。
重启电脑并开始安装
在BIOS设置完成后,重启您的电脑,并将U盘或DVD插入电脑。您将看到一个屏幕提示,按照屏幕上的指示操作即可开始安装。
选择语言和区域设置
在安装过程中,您将被要求选择语言和区域设置。请根据您的实际需求进行选择,并点击“下一步”。
阅读并接受许可协议
在继续安装之前,请阅读Windows7的许可协议,并点击“我接受”以继续。
选择安装类型
在这一步,您可以选择执行“升级”或“自定义”安装。如果您想保留已有文件和程序,选择“升级”。如果您想进行全新安装,选择“自定义”。
选择安装位置
如果您选择了“自定义”安装类型,在这一步您需要选择安装Windows7的位置。您可以选择已有的分区进行安装,或者创建一个新的分区。
等待安装完成
在选择安装位置后,系统会自动进行安装。这个过程可能需要一些时间,请耐心等待。
设置用户名和密码
在安装完成后,系统会要求您设置一个用户名和密码。请确保您设置一个安全且易于记忆的密码,并牢记它。
更新系统和驱动程序
安装完成后,您需要更新系统和驱动程序,以确保您的电脑正常运行。您可以通过WindowsUpdate来进行系统更新,并从戴尔官方网站下载最新的驱动程序。
安装常用软件
除了系统和驱动程序之外,您还需要安装一些常用的软件。例如,浏览器、办公套件、媒体播放器等等。根据您的需求选择并安装这些软件。
恢复备份的数据
在安装完成并设置好所有软件之后,您可以将之前备份的数据恢复到新系统中。确保您备份的数据与新系统兼容,并按照恢复方法进行操作。
通过本教程,您已经学会了如何在戴尔电脑上安装Windows7系统。希望这些步骤能够帮助您顺利完成安装,并享受到Windows7系统带来的优秀性能和功能。记得在安装前备份重要数据,遵循每个步骤的指示,并保持耐心。祝您安装成功!