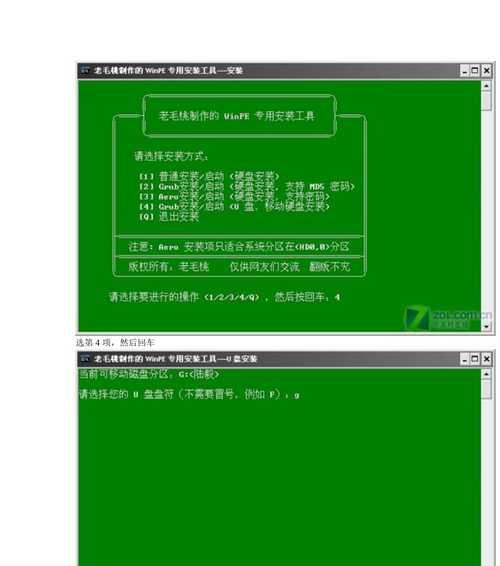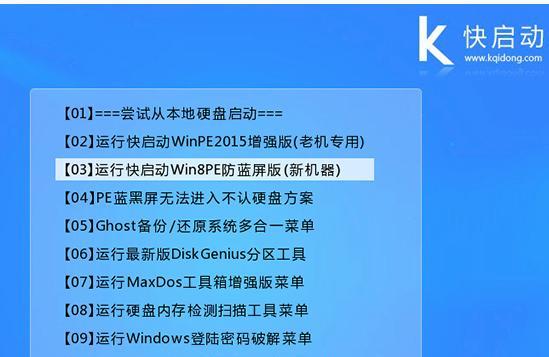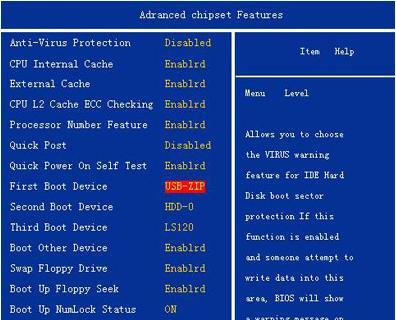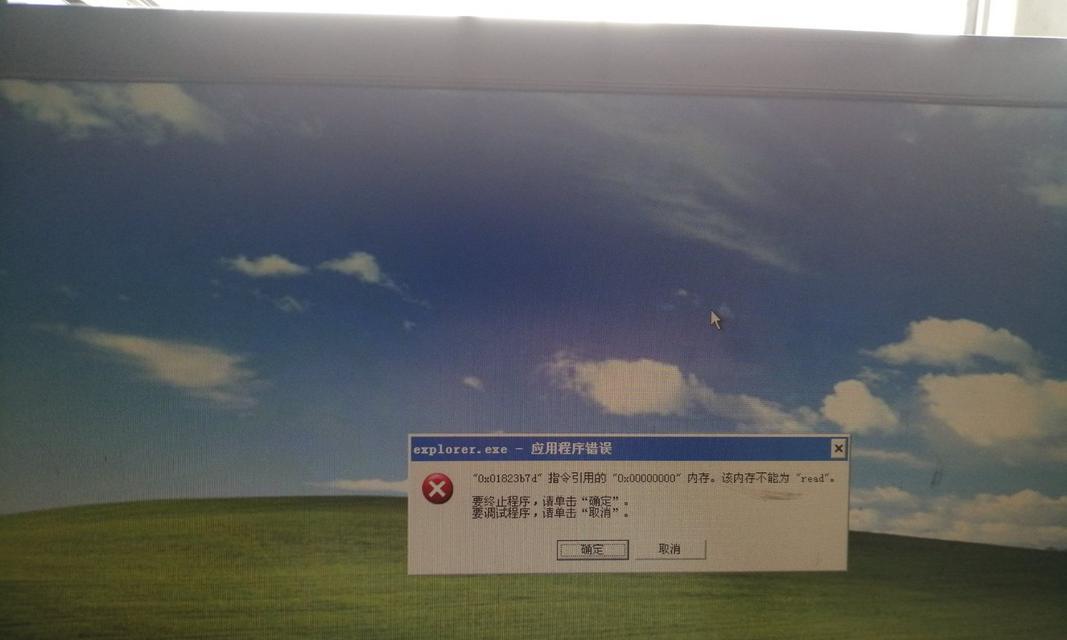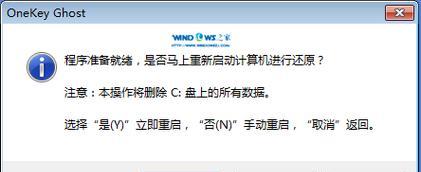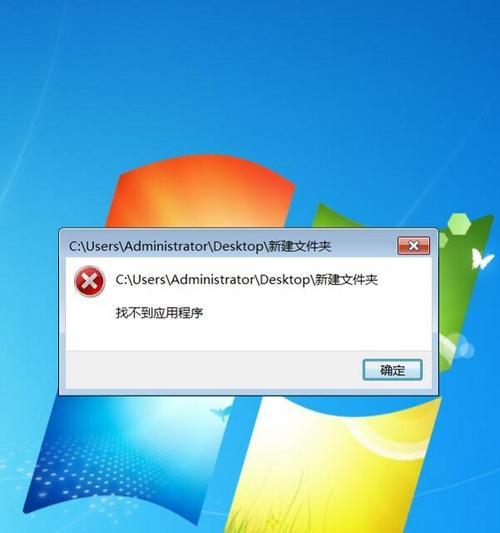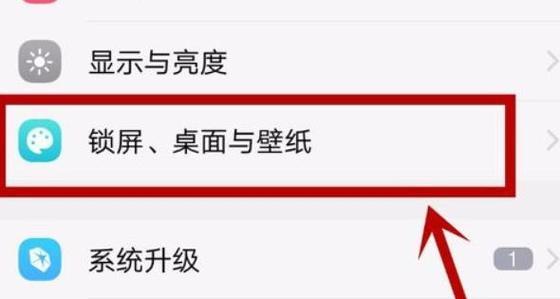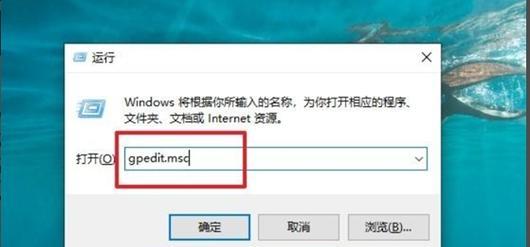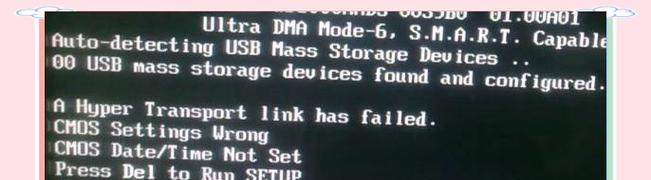随着WindowsXP操作系统的老化和逐渐被淘汰,很多用户仍然需要在某些设备上安装XP系统。而使用U盘来安装XP系统则成为了一种方便快捷的选择。本文将为您介绍如何通过U盘启动来安装XP系统的详细步骤,让您轻松掌握这一技巧。
1.准备所需材料
您需要准备一台可以运行XP系统的计算机、一个容量大于2GB的U盘以及WindowsXP系统的安装光盘或镜像文件。
2.下载并安装U盘启动工具
使用您的浏览器打开一个可信赖的软件下载网站,搜索并下载一个U盘启动工具。确保该软件是免费且无病毒的。
3.运行U盘启动工具并插入U盘
双击下载的U盘启动工具文件,然后将U盘插入计算机的USB接口。
4.选择U盘启动工具中的XP系统安装选项
在U盘启动工具的主界面上,选择“XP系统安装”或类似的选项。这将使U盘被格式化并添加XP系统的启动文件。
5.等待U盘启动工具完成操作
U盘启动工具会自动进行格式化和添加启动文件的操作。请耐心等待,直到操作完成。
6.复制XP系统安装文件到U盘
将WindowsXP系统的安装光盘插入计算机,并将光盘中的所有文件复制到刚才格式化过的U盘中。确保复制的是完整的文件而不仅仅是光盘中的ISO镜像文件。
7.设置计算机的启动顺序
重新启动您要安装XP系统的计算机,并进入BIOS设置界面。在“Boot”或“启动”选项中,将U盘设为第一启动项。
8.保存设置并重新启动
在BIOS设置界面上保存更改后,退出界面并重新启动计算机。此时,计算机将从U盘启动。
9.开始XP系统安装
在计算机重启后,它将自动从U盘启动,并开始XP系统的安装过程。按照屏幕上的提示进行操作,直到安装完成。
10.移除U盘并重启计算机
在系统安装完成后,将U盘从计算机中取出,并重新启动计算机。现在您可以享受全新的XP系统了。
11.安装必要的驱动程序
根据您计算机的硬件配置,安装必要的驱动程序。可以通过设备管理器来查找并安装缺失的驱动程序。
12.更新XP系统和安装常用软件
连接互联网并更新您的XP系统,以确保您得到最新的安全补丁和功能。此外,安装您常用的软件,以满足您的工作和娱乐需求。
13.设置系统个性化选项
根据个人偏好,对XP系统进行个性化设置。例如,更改桌面背景、屏幕分辨率、系统主题等。
14.备份重要数据
在使用XP系统期间,定期备份重要数据,以防止数据丢失。这是确保数据安全的重要步骤。
15.坚持系统维护和安全性
使用XP系统时,请保持良好的系统维护习惯,例如定期清理磁盘、杀毒、防火墙设置等,以确保系统的安全稳定运行。
通过U盘启动来安装XP系统可以省去了光盘驱动器的依赖,同时也节省了安装时间。掌握这一技巧后,您将能够轻松在不同设备上安装XP系统,并享受到XP系统所提供的便利与功能。