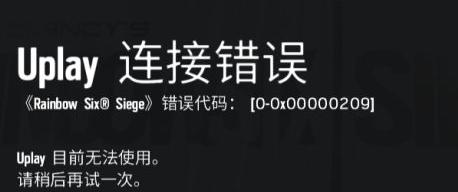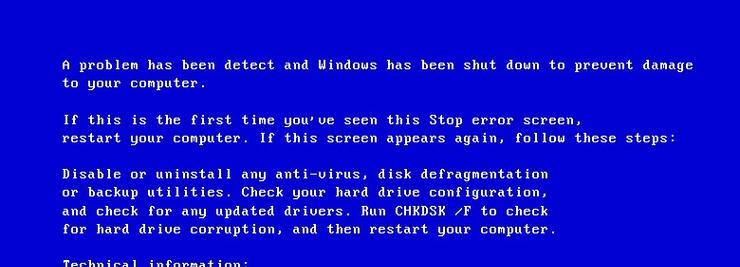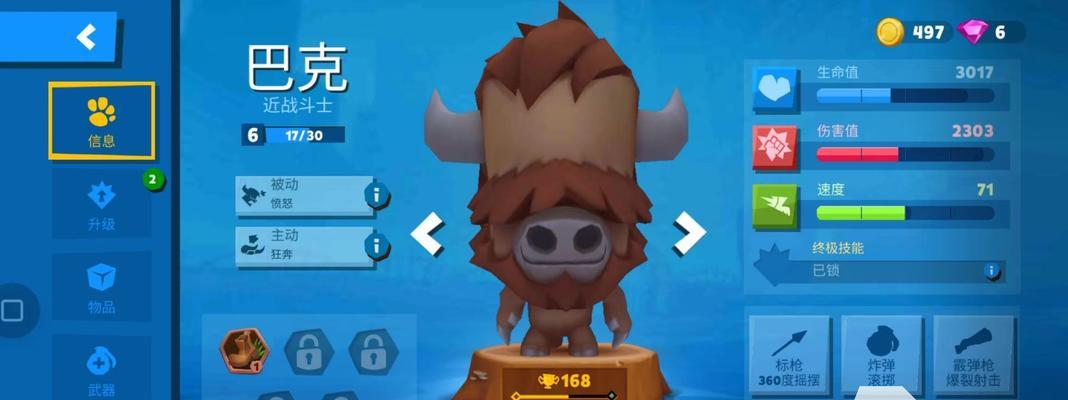制作一个可用于在Mac电脑上安装操作系统的U盘是非常有用的。尽管我们可以通过官方渠道下载并安装Mac系统,但是拥有一个可移动的安装介质可以更方便地进行多台Mac电脑的安装操作。本文将介绍如何在Windows操作系统上制作一个可用于安装Mac系统的U盘。
1.检查系统要求
在开始之前,我们需要确保Windows系统满足制作Mac系统U盘的最低要求。你需要一台运行Windows操作系统的电脑,并确保至少有16GB的可用存储空间。此外,你还需要下载Mac系统的镜像文件(.dmg格式)。
2.下载和安装TransMac软件
为了在Windows上处理Mac系统的镜像文件,我们需要一个名为TransMac的工具。你可以在官方网站上找到该软件,并根据提供的指南进行下载和安装。
3.连接U盘并打开TransMac
将你准备好的U盘插入到Windows电脑的USB接口中。然后打开刚刚安装好的TransMac软件,该软件将自动检测到已连接的U盘。
4.格式化U盘
在TransMac的主界面中,右键点击U盘,并选择“格式化磁盘forMac”。在弹出的提示窗口中,选择“确定”来开始格式化过程。请注意,此操作将会删除U盘上的所有数据,所以请确保提前备份重要文件。
5.将Mac系统镜像文件写入U盘
在TransMac的主界面中,右键点击U盘,然后选择“展开镜像文件”。在弹出的浏览器窗口中,选择你下载好的Mac系统镜像文件(.dmg格式),然后点击“打开”按钮。TransMac将开始写入镜像文件到U盘中,请耐心等待。
6.完成写入过程
一旦写入过程完成,TransMac会显示一个消息框提示“操作已成功完成”。此时,你可以关闭TransMac软件,并安全地拔出U盘。
7.在Mac电脑上使用U盘安装系统
现在,你已经成功制作了一个可用于在Mac电脑上安装系统的U盘。将该U盘插入到你想安装Mac系统的电脑上,并按下电源按钮启动电脑。按住Option(或Alt)键,直到出现一个启动选项界面。然后选择U盘作为启动设备,并按照屏幕上的提示进行操作系统的安装。
8.注意事项
在制作和使用Mac系统U盘时,有一些注意事项需要牢记。确保使用合法的Mac系统镜像文件。避免在网络不稳定的情况下进行下载和写入操作,以免发生数据损坏。在写入过程完成后,安全地卸载U盘以防止数据丢失。
9.附加功能:创建可启动的恢复U盘
除了安装Mac系统,你还可以使用TransMac创建一个可启动的恢复U盘。这个U盘可以在需要时用于修复Mac系统或进行其他诊断任务。要创建恢复U盘,只需在TransMac的主界面中右键点击已格式化的U盘,然后选择“恢复盘映像”,并选择合适的恢复镜像文件(通常是.dmg格式)。
10.使用其他工具进行制作
除了TransMac软件,还有其他工具可以用来制作Mac系统U盘。例如,你可以尝试使用Etcher、Rufus等工具来完成相同的任务。这些工具的操作步骤可能会有所不同,但总体原理都是相似的。
11.了解Mac系统的版本限制
需要注意的是,不是所有的Mac电脑都支持最新版本的Mac系统。在进行安装之前,建议你先了解你的Mac电脑的硬件规格,并查看官方文档以确定支持的最高系统版本。
12.制作多个版本的U盘
如果你需要制作多个版本的Mac系统U盘,只需重复上述步骤即可。每次制作不同版本的U盘时,只需要选择相应的Mac系统镜像文件即可。
13.使用制作好的U盘进行系统更新
一旦你完成了安装过程,你可以继续使用这个U盘进行系统更新。只需将U盘插入到已安装了Mac系统的电脑上,然后启动电脑时按住Option(或Alt)键选择U盘作为启动设备,接着按照屏幕上的提示进行系统更新。
14.注意备份和数据保护
在制作和使用Mac系统U盘时,始终要记得备份重要数据。操作系统安装过程中可能会导致数据丢失,所以请确保你的数据已经做好了备份工作。此外,在制作U盘之前,请确保U盘中没有重要的数据,以免在格式化过程中丢失。
15.
制作一个可用于在Mac电脑上安装操作系统的U盘是非常方便和实用的。通过TransMac软件,我们可以在Windows操作系统上轻松制作Mac系统U盘,以便在多台Mac电脑上安装系统。在制作和使用过程中,请确保遵循注意事项,并记得备份重要数据。祝你成功地制作出自己的Mac系统U盘!