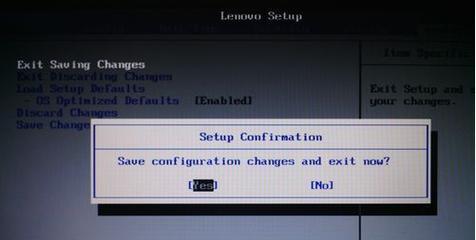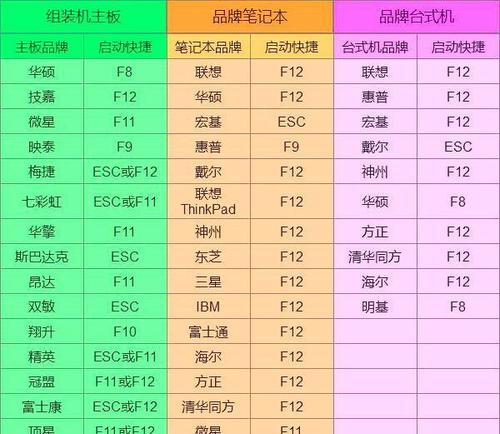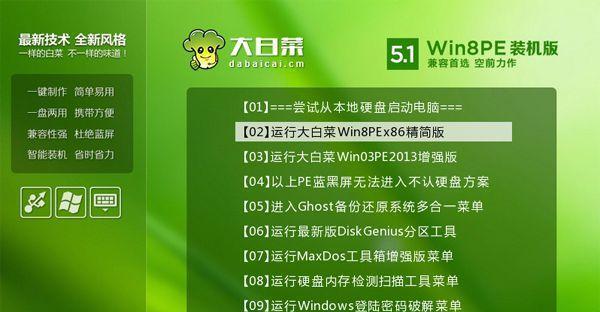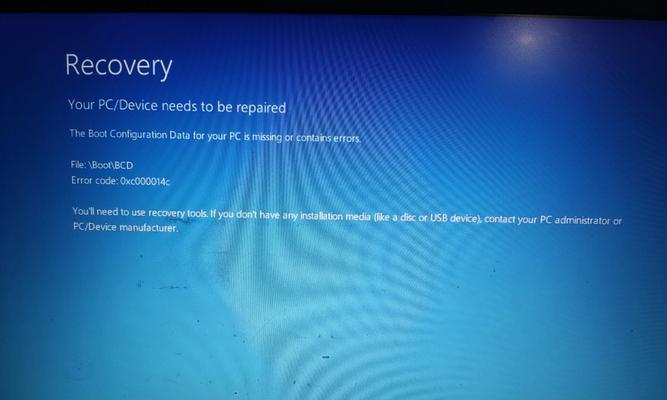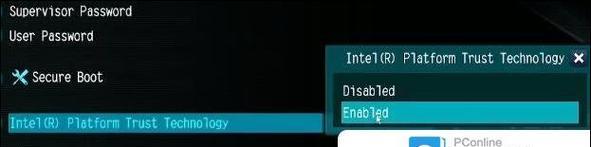在安装或重装操作系统时,很多时候我们会选择使用U盘进行启动安装,以提高效率和方便性。而在Win7系统下,通过BIOS设置U盘启动是十分常见的操作。本文将详细介绍Win7系统下的U盘启动设置教程,帮助读者轻松实现通过U盘启动安装系统。
一、检查电脑是否支持U盘启动
1.确认电脑型号及主板型号
2.查找电脑或主板的说明书或官方网站,确认是否支持U盘启动
二、进入BIOS设置界面
1.关闭电脑并插入U盘
2.启动电脑时按下相应键(通常是DEL、F2、F12等)进入BIOS设置界面
三、调整启动顺序
1.在BIOS设置界面中找到“Boot”或“启动”选项
2.找到“BootDevicePriority”(启动设备优先级)或类似的选项
四、选择U盘作为第一启动设备
1.找到U盘所在的设备名称,例如“USBDrive”或“RemovableDevices”
2.使用方向键将U盘设备移动到第一启动设备位置
五、保存并退出BIOS设置
1.按下相应键(通常是F10)保存设置并退出BIOS
2.选择“SaveandExit”(保存并退出)或类似选项
六、重新启动电脑
1.电脑将自动重新启动
2.当出现“PressanykeytobootfromUSB”(按任意键启动U盘)提示时,按下任意键继续
七、进入U盘启动界面
1.电脑将从U盘启动,进入U盘的启动界面
2.根据个人需求选择相关操作,如安装系统、修复系统等
八、开始安装或重装系统
1.根据系统安装界面的指引进行操作
2.选择安装位置、设置用户信息等
九、等待系统安装完成
1.系统安装过程可能需要一段时间,请耐心等待
2.不要中断电脑电源,以免造成系统安装失败
十、重启电脑
1.安装完成后,电脑将会自动重启
2.请拔掉U盘避免再次从U盘启动
十一、进入新系统
1.电脑重新启动后,进入刚刚安装的新系统
2.根据个人需求进行系统设置和个性化操作
十二、拔出U盘
1.确保系统正常运行后,可以拔出U盘
2.在安全地移除设备后,小心取出U盘
十三、检查系统是否正常运行
1.检查系统是否能够正常启动和运行
2.确保所有硬件设备和驱动程序正常工作
十四、备份重要数据
1.在安装系统之前,请提前备份重要数据
2.以免在安装过程中丢失或损坏数据
十五、注意事项及问题解决
1.注意保存好BIOS设置前的原有设置,以免造成其他问题
2.如果遇到问题,请参考主板或电脑的说明书进行故障排除
通过本文的Win7系统下的U盘启动设置教程,读者可以轻松实现使用U盘进行系统安装或重装。正确的BIOS设置可以让电脑优先从U盘启动,简化操作流程,提高效率。在操作过程中请仔细阅读指引,确保操作正确并注意备份重要数据。祝大家顺利完成U盘启动设置,并成功安装或重装系统!