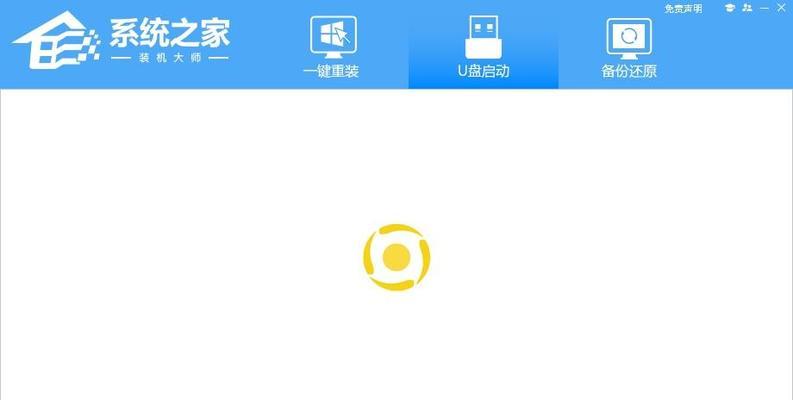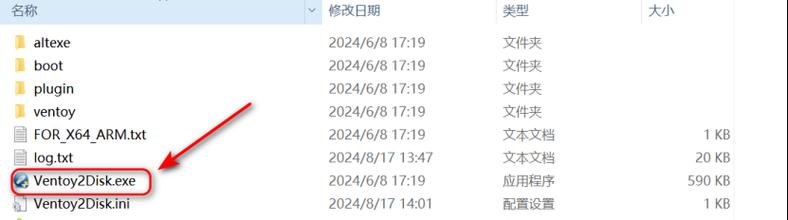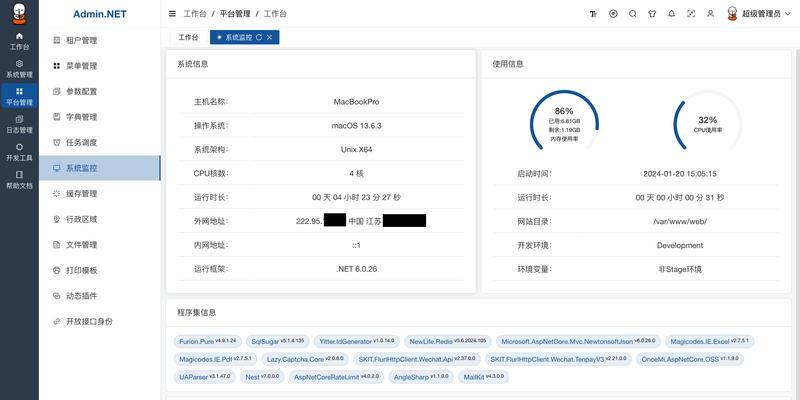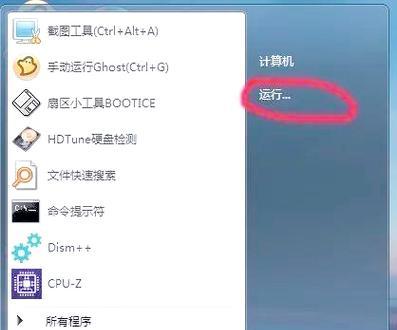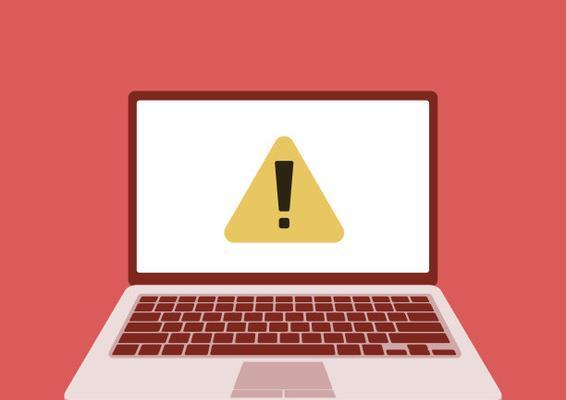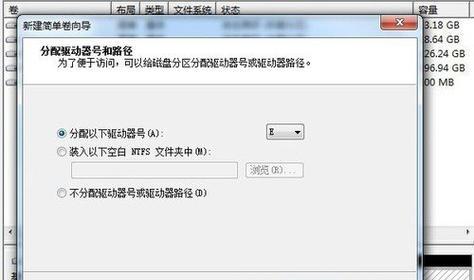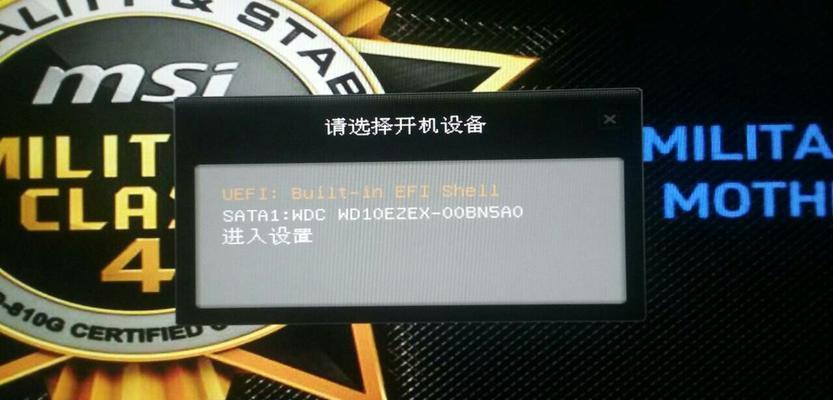在电脑使用过程中,系统问题时有发生。如果需要重新安装系统,过去我们常常使用光盘来进行安装,但现如今越来越多的电脑已经取消了光驱接口。为了解决这个问题,我们可以使用U盘来进行系统安装。本文将详细介绍如何使用U盘进行系统安装的步骤和注意事项。
准备工作
确保你已经备份好重要的数据。接着,准备一个容量大于4GB的U盘以及一个可靠的电脑。同时,确定你要安装的系统版本,并下载对应版本的系统镜像文件。
格式化U盘
将U盘插入电脑的USB接口后,打开“我的电脑”或“此电脑”,找到U盘,并右键点击它的图标。选择“格式化”,在弹出窗口中选择“默认文件系统”为“FAT32”,勾选“快速格式化”,点击“开始”按钮进行格式化。
制作启动U盘
打开系统镜像文件所在的文件夹,将文件解压到一个易于记忆的位置。按下“Win+R”键,打开“运行”窗口,输入“cmd”并按下回车键,进入命令提示符界面。在命令提示符界面中输入“diskpart”并回车,然后输入“listdisk”,找到对应的U盘盘符。接着输入“selectdiskX”(X为U盘盘符号),输入“clean”进行清除,再输入“createpartitionprimary”进行分区,最后输入“formatfs=ntfsquick”进行快速格式化。
设置U盘引导
在命令提示符界面中输入“assign”给U盘分配一个盘符,然后输入“active”设置U盘为启动分区。接下来,进入解压后的系统镜像文件所在的目录,在地址栏中输入“cmd”,然后按下回车键打开命令提示符界面。
开始安装系统
在命令提示符界面中输入“bootsect/nt60X:”(X为U盘的盘符),然后按下回车键,系统会自动将U盘设置为可引导状态。此时,将系统镜像文件夹中的所有文件复制到U盘中,等待复制完成后即可开始安装系统。
设置电脑启动顺序
将U盘插入需要安装系统的电脑的USB接口,然后重启电脑。在开机过程中,按下相应的按键(通常是F12、F2、ESC等)进入BIOS设置界面,找到“启动顺序”或“BootOrder”选项,并将U盘设为首选启动设备。
开始安装系统
保存设置后,电脑将从U盘启动。进入安装界面后,按照提示选择相应的设置和选项,然后点击“下一步”按钮。接着,阅读并同意许可协议,选择要安装的系统版本和安装位置,并点击“安装”按钮。
等待安装完成
安装系统需要一定的时间,请耐心等待。在安装过程中,电脑可能会重启多次,请不要中途关闭电源或移除U盘。
系统设置
在安装完成后,系统会自动重启,并进入初始设置界面。按照向导提示完成系统设置,包括语言、时区、用户名和密码等。
驱动和更新
安装完成后,可以连接网络并更新系统和驱动程序。通过WindowsUpdate或官方网站下载最新的驱动程序和系统更新补丁,以确保系统正常运行。
安装常用软件
根据个人需求,可以安装一些常用的软件,如浏览器、办公软件等。同时,也可以恢复之前备份的数据。
安全设置
安装完成后,设置一个强密码,开启防火墙并安装杀毒软件等安全设置,以保护电脑免受恶意软件的侵害。
硬件驱动
如果系统没有自动安装硬件驱动程序,可以手动安装。根据电脑型号和硬件设备,在官方网站上下载对应的驱动程序并进行安装。
个性化设置
根据个人喜好进行系统的个性化设置,包括壁纸、桌面图标、声音和显示效果等。
系统安装完成
至此,使用U盘安装系统的操作已经完成。通过简单几步操作,我们成功实现了轻松安装系统的目标。希望本教程对你有所帮助。
通过本文所介绍的步骤,我们可以轻松地使用U盘来进行系统安装。相较于传统的光盘安装方式,U盘安装更加方便快捷,并且可以在没有光驱的电脑上进行安装。不过,在进行系统安装前,请务必备份好重要的数据,并且根据自己的需求选择合适的系统版本和软件驱动。