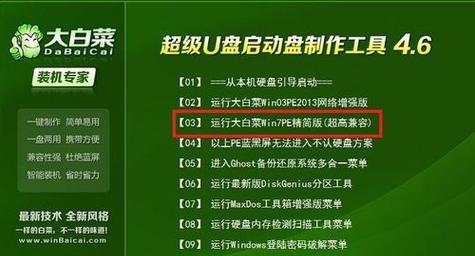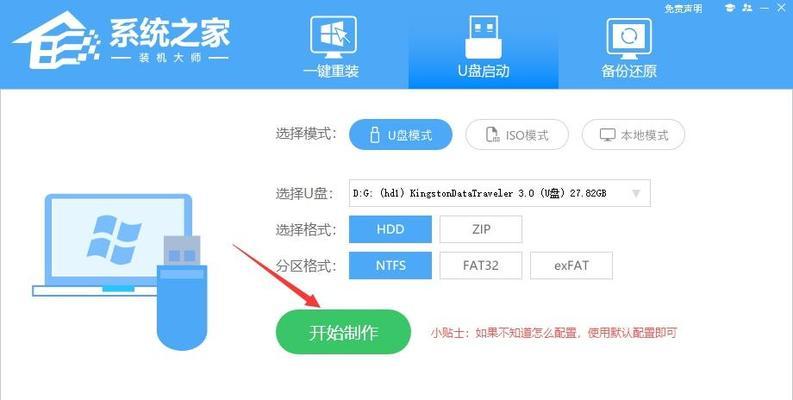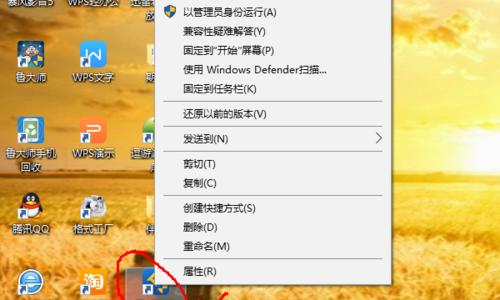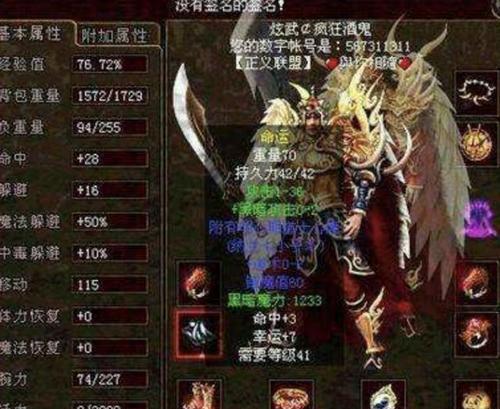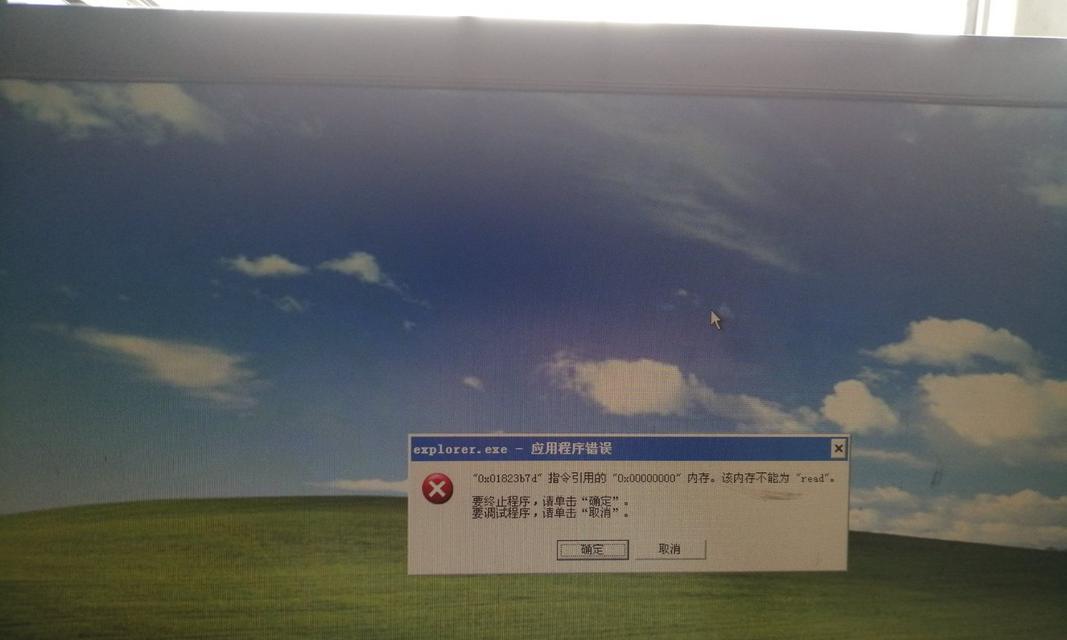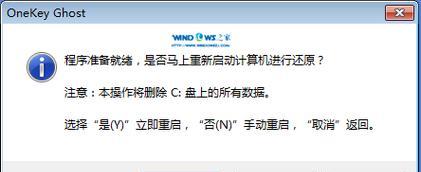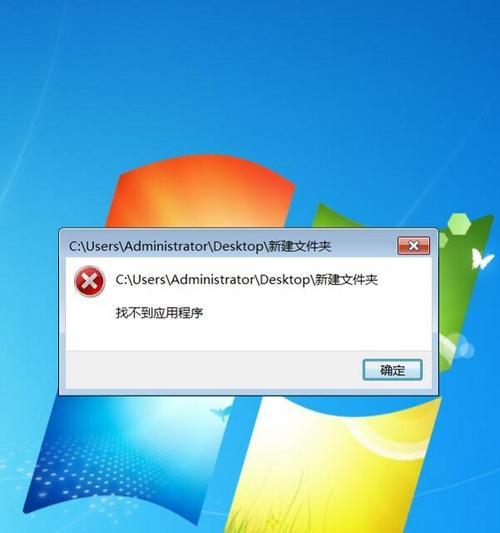随着时间的推移,电脑的性能可能会逐渐下降,系统出现故障也是常有的事情。在这种情况下,重装操作系统是一种常见的解决方法。本文将详细介绍如何在联想台式电脑上重装win7系统,以帮助用户轻松恢复电脑的出厂设置,提升电脑的性能和稳定性。
备份重要数据
准备安装光盘或U盘
设置BIOS启动项为光驱或U盘
启动电脑并进入安装界面
选择语言和时区设置
点击“安装”按钮开始安装
选择目标磁盘并进行格式化
等待系统文件拷贝完成
重启电脑进入系统配置阶段
设置用户名和计算机名
输入产品密钥激活系统
选择网络类型和时区
安装设备驱动程序
更新系统补丁和软件
恢复重要数据和个人文件
第一段备份重要数据
在重装系统之前,我们需要备份重要的文件和数据,以免在重装过程中丢失。可以将文件拷贝到外部硬盘、U盘或云存储空间中,确保数据的安全。
第二段准备安装光盘或U盘
根据自己的选择,准备一张win7系统安装光盘或一个制作好的U盘。如果没有,可以下载win7系统的镜像文件,并使用专业的软件将其写入U盘。
第三段设置BIOS启动项为光驱或U盘
重启电脑后,按下指定的按键进入BIOS设置界面。在启动选项中,将光驱或U盘调整到首位,确保电脑从安装介质启动。
第四段启动电脑并进入安装界面
保存BIOS设置后,重启电脑,系统会自动从安装介质启动。进入安装界面后,选择“安装”。
第五段选择语言和时区设置
根据个人需求选择合适的语言和时区设置。
第六段点击“安装”按钮开始安装
在安装界面上点击“安装”按钮,开始进行系统的安装过程。
第七段选择目标磁盘并进行格式化
在选择磁盘的界面,选择要安装系统的磁盘,并进行格式化操作,清除原有的数据和分区。
第八段等待系统文件拷贝完成
系统会开始拷贝所需的文件到目标磁盘中,这个过程需要一些时间,请耐心等待。
第九段重启电脑进入系统配置阶段
系统文件拷贝完成后,电脑会自动重启,进入系统配置阶段。
第十段设置用户名和计算机名
在系统配置阶段,设置自己喜欢的用户名和计算机名。
第十一段输入产品密钥激活系统
根据自己购买的正版win7产品密钥,输入并激活系统。
第十二段选择网络类型和时区
根据个人需求选择网络类型和时区设置。
第十三段安装设备驱动程序
系统安装完成后,需要安装相应设备的驱动程序,以确保硬件能正常工作。可以使用联想官方网站提供的驱动程序或使用驱动精灵等软件进行安装。
第十四段更新系统补丁和软件
安装设备驱动程序后,及时更新系统补丁和常用软件,以确保系统的安全性和稳定性。
第十五段恢复重要数据和个人文件
在完成系统安装和更新后,将之前备份的重要数据和个人文件恢复到电脑中,保证数据的完整性。
结尾通过以上步骤,我们可以轻松地在联想台式电脑上重装win7系统。这将让我们的电脑恢复出厂设置,提升性能和稳定性,帮助我们更好地使用电脑。记得在操作前备份好重要的数据,避免丢失。