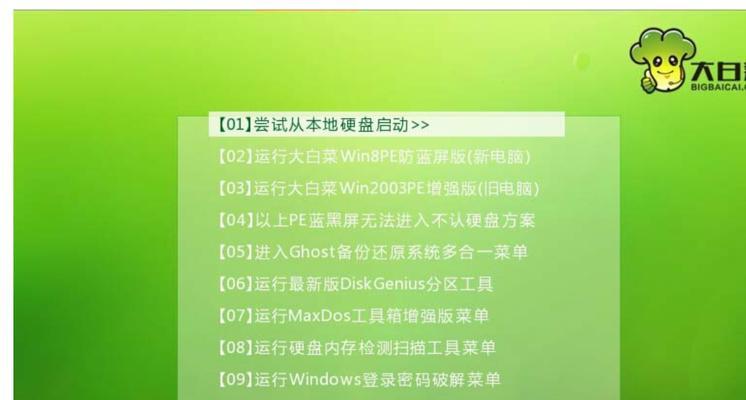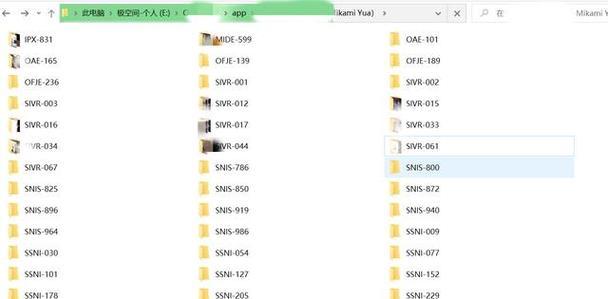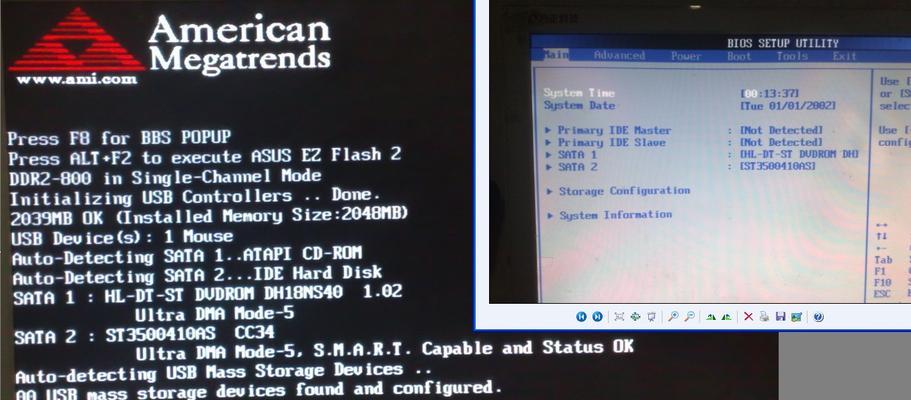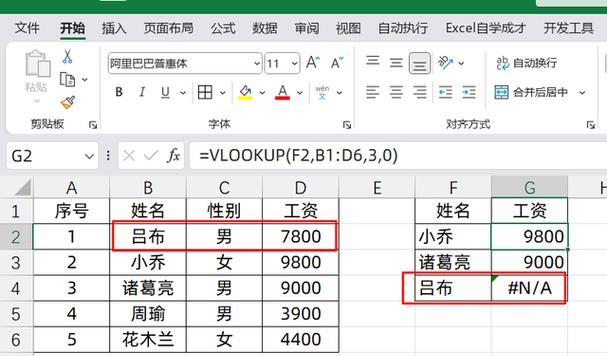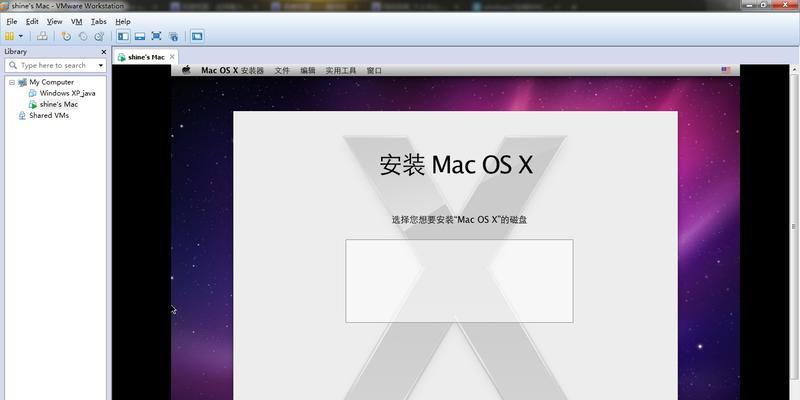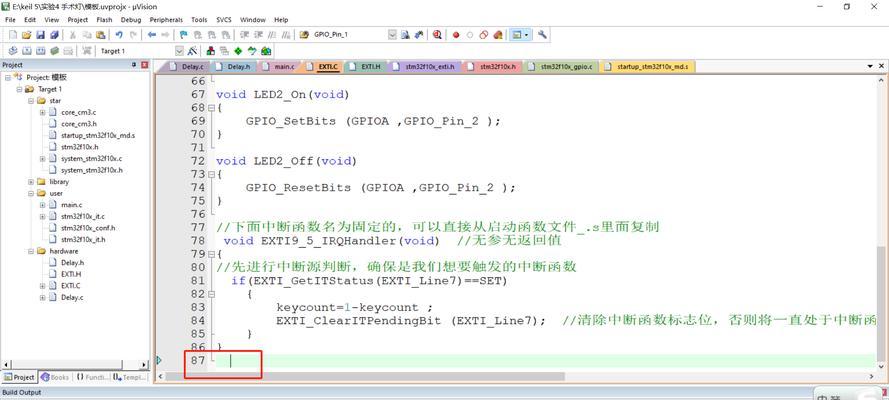近年来,随着科技的快速发展,个人电脑在我们的日常生活中起到了越来越重要的作用。而操作系统是电脑运行的核心,Windows7作为一款稳定、功能强大的系统备受大家的喜爱。然而,系统的安装一直以来都是让人头疼的问题。为了解决这个问题,大白菜U盘应运而生。本文将详细介绍如何使用大白菜U盘来快速安装Windows7系统。
准备工作——下载大白菜U盘制作工具
我们需要下载大白菜U盘制作工具,这个工具可以让我们将Windows7系统制作成一个可启动的U盘。打开浏览器,搜索“大白菜U盘制作工具”,进入官方网站下载。
准备工作——获取Windows7镜像文件
在进行大白菜U盘安装之前,我们需要先获取Windows7的镜像文件。如果你已经购买了正版的Windows7光盘,可以直接使用光盘中的文件。如果没有,可以在官方网站或其他可信渠道下载。
制作可启动的大白菜U盘
下载完成后,双击运行大白菜U盘制作工具。在工具的界面中,选择“制作U盘”,然后选择你的U盘所在的驱动器。
导入Windows7镜像文件
在制作工具的界面中,点击“导入镜像”,选择之前获取的Windows7镜像文件,点击“确定”导入。
设置U盘引导方式
在制作工具的界面中,点击“设置引导方式”,选择“UEFI引导”或“传统引导”,根据你的电脑配置选择适合的引导方式。
开始制作大白菜U盘
在制作工具的界面中,点击“开始制作”。此时,制作工具会自动将Windows7镜像文件写入U盘,并将其设置为可启动的。
重启电脑并设置启动顺序
将制作好的大白菜U盘插入需要安装Windows7系统的电脑,重启电脑。在重启过程中,按照屏幕提示进入BIOS设置界面,并将U盘设置为首选启动设备。
开始安装Windows7
完成设置后,保存并退出BIOS设置界面,电脑会自动从大白菜U盘启动。根据屏幕提示,选择“安装Windows7”进行安装。
选择安装方式和分区
在安装过程中,根据个人需求选择安装方式(全新安装或升级安装)和磁盘分区方式。
等待安装完成
安装过程需要一定时间,请耐心等待。系统会自动进行文件复制、设置以及驱动程序的安装。
设置用户名和密码
安装完成后,系统会要求设置用户名和密码。请记住设置的密码,以便日后登录使用。
更新系统和驱动程序
安装完成后,我们需要及时更新系统和驱动程序,以确保电脑的正常运行和安全性。
安装常用软件
根据个人需求,安装常用的软件和工具,如浏览器、办公软件等,以提高工作效率和娱乐体验。
个性化设置
根据个人喜好进行系统个性化设置,如更换壁纸、调整桌面图标等,使系统更符合自己的风格。
通过使用大白菜U盘制作工具,我们可以方便快捷地安装Windows7系统,避免了传统光盘安装的繁琐步骤。同时,大白菜U盘安装方法适用于大部分电脑品牌和型号,无需担心兼容性问题。希望本文的教程对您安装Windows7系统提供了帮助。祝您操作愉快!