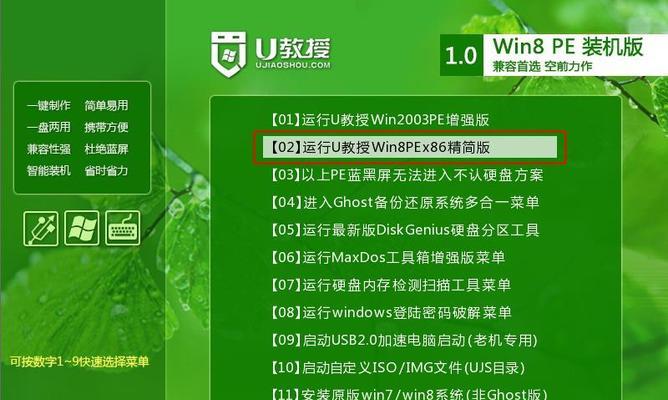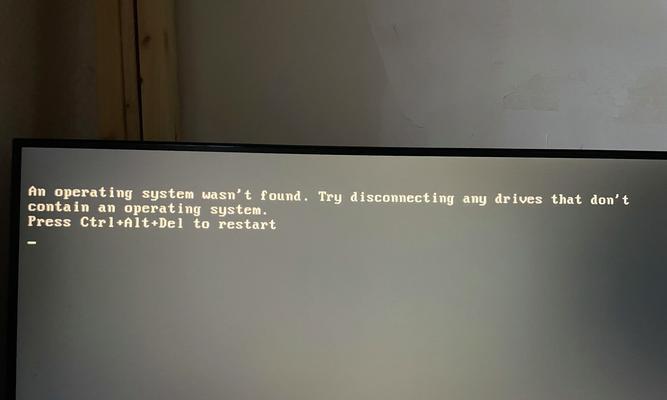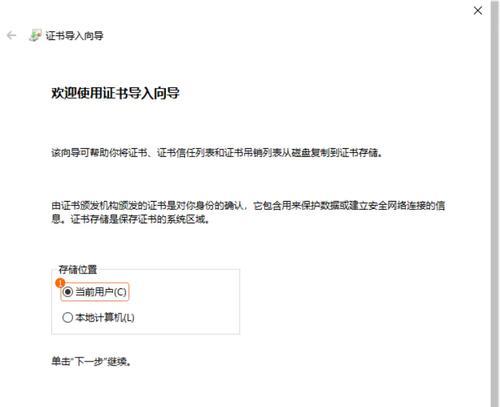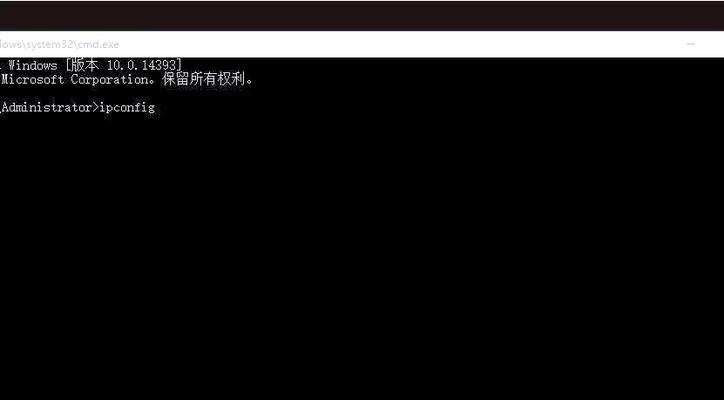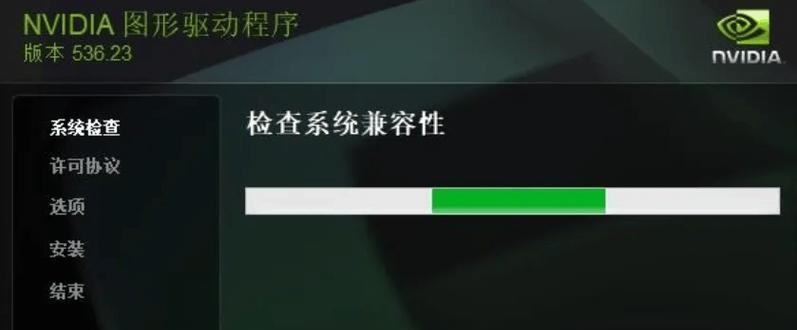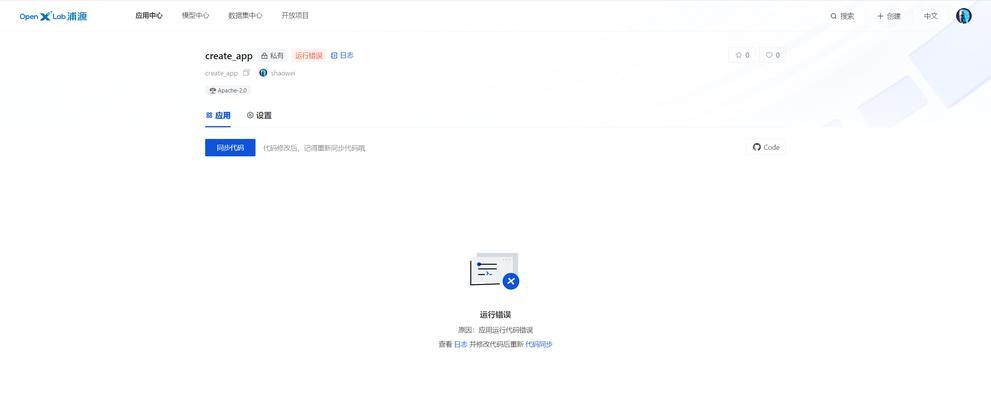在科技飞速发展的今天,很多人的电脑渐渐变得老旧。虽然市场上新款笔记本电脑琳琅满目,但如果经济有限或只想利用老笔记本再度焕发活力,那么安装Windows7系统是一个不错的选择。本教程将为大家详细讲解如何在老笔记本上安装Win7系统,让它焕然一新。
1.确认硬件兼容性
在进行系统升级前,首先要确认老笔记本的硬件是否兼容Win7系统,包括处理器、内存、硬盘等关键部件。
2.备份重要数据
在进行系统升级前,务必备份所有重要数据,以防在升级过程中意外丢失。
3.准备安装介质
准备一张可启动的Windows7安装光盘或USB安装盘,或者将Win7系统镜像文件刻录至光盘或制作成USB启动盘。
4.调整BIOS设置
进入BIOS设置界面,将启动顺序调整为首先识别光盘或USB设备,并保存设置。
5.插入安装介质
将Windows7安装光盘或USB安装盘插入老笔记本的光驱或USB接口。
6.启动安装程序
重启笔记本电脑,按下任意键进入Windows7安装程序。
7.安装步骤选择
按照安装程序的提示,选择相应的语言、时区以及键盘布局等设置,并点击“下一步”继续。
8.接受许可协议
仔细阅读Windows7的许可协议,如果同意,则勾选“我接受许可条款”选项,并点击“下一步”。
9.选择安装类型
根据个人需求,选择“自定义”或“升级”安装类型,并点击“下一步”。
10.硬盘分区
对于老笔记本来说,建议进行全新的硬盘分区,以清除旧有数据。选择合适的分区并点击“下一步”。
11.系统安装
安装程序将自动将Win7系统文件复制到硬盘上,并进行系统配置。
12.驱动安装
安装系统后,需要手动安装笔记本的驱动程序,确保各硬件可以正常工作。
13.更新系统
安装完驱动程序后,连接至网络并更新系统,以获取最新的补丁和驱动程序。
14.安装常用软件
根据个人需求,安装各种常用的软件,以满足日常使用的需求。
15.设置个性化选项
根据个人喜好对系统进行个性化设置,如壁纸、桌面图标等。
通过以上步骤,我们可以轻松将老笔记本电脑升级至Windows7系统,让它焕发新生。虽然老笔记本在硬件上可能无法与现代笔记本媲美,但运行Win7系统后仍然可以满足日常办公、上网等基本需求。希望本教程能够帮助到有需要的读者。