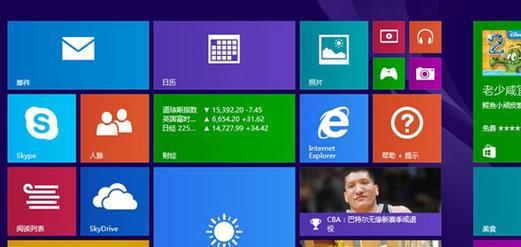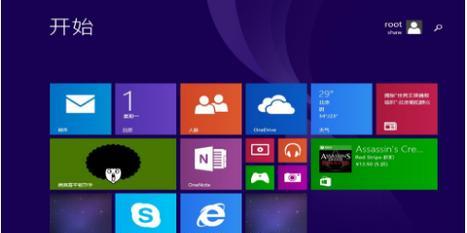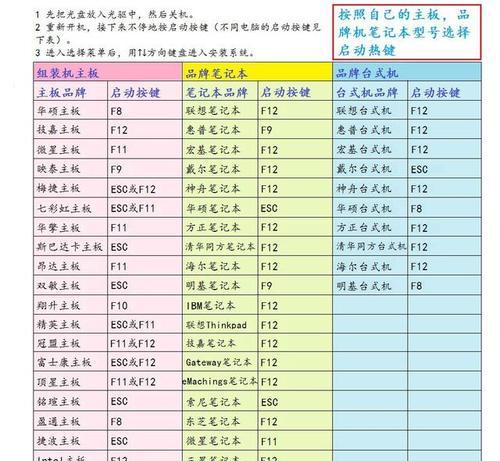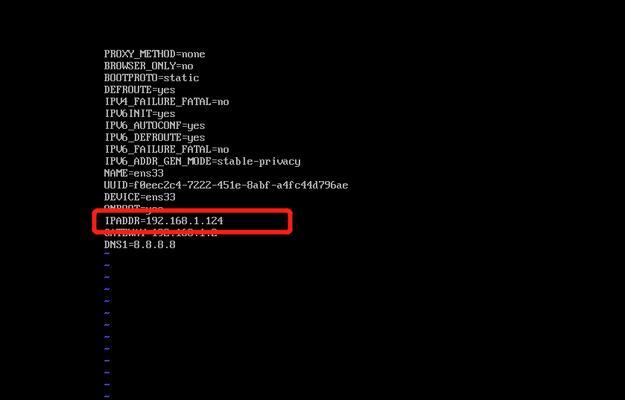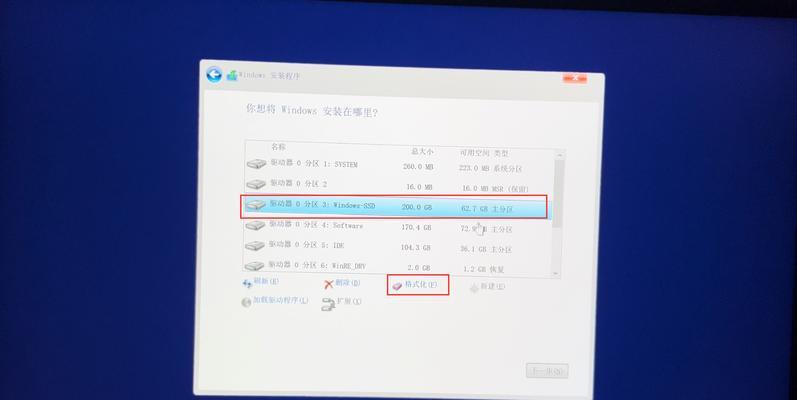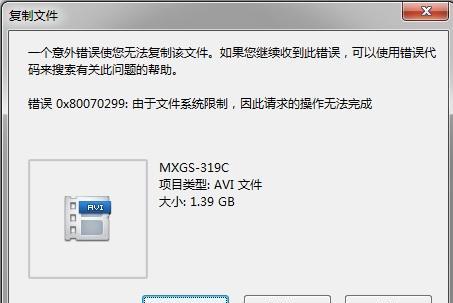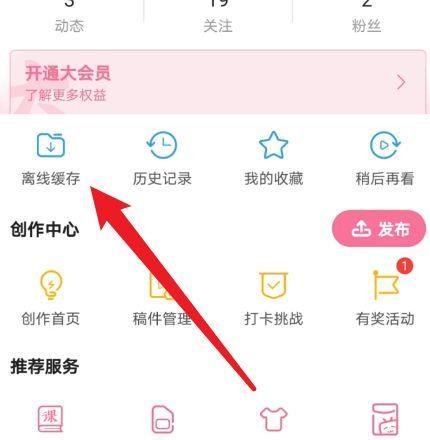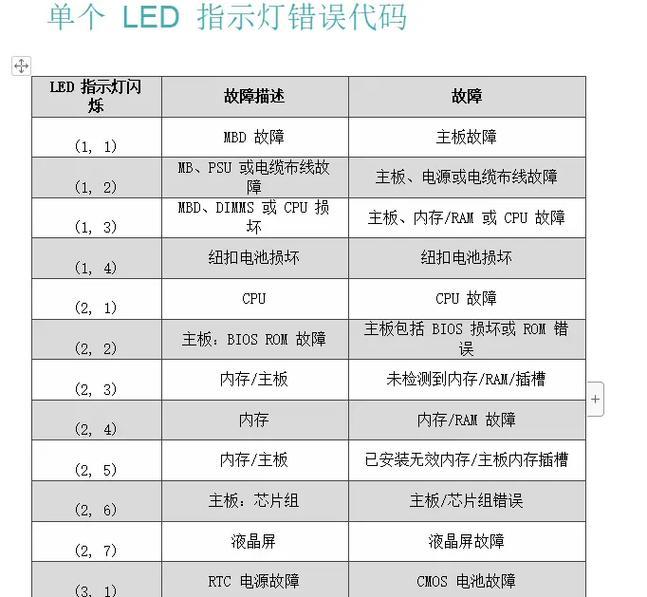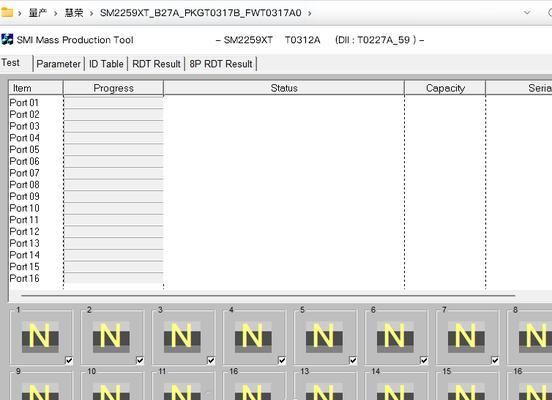U盘安装Win8系统是一种方便快捷的安装方式,无需光盘或其他介质,只需要一个U盘和Win8系统镜像文件即可。本文将详细介绍如何使用U盘进行Win8系统的安装,帮助用户轻松搞定。
文章目录:
1.准备工作
-确认U盘的容量和空间
-下载Win8系统镜像文件
-获取WindowsUSB/DVDDownloadTool工具
2.格式化U盘
-打开计算机管理,找到U盘并格式化
-选择文件系统为NTFS,并进行快速格式化
3.创建引导U盘
-打开WindowsUSB/DVDDownloadTool工具
-选择Win8系统镜像文件和U盘
-点击“开始复制”按钮,等待制作完成
4.设置BIOS
-重启电脑,进入BIOS设置界面
-找到启动选项并设置U盘为第一启动项
-保存设置并退出BIOS
5.开始安装Win8系统
-插入制作好的引导U盘,重启电脑
-按照提示选择语言、时间和键盘布局
-点击“安装”按钮开始安装过程
6.授权协议和许可证密钥
-阅读并同意授权协议
-输入合法的许可证密钥并点击“下一步”
7.分区和格式化
-根据个人需求,选择创建新分区或使用已有分区
-选择分区类型和大小,点击“下一步”
8.安装过程
-等待系统文件复制和安装完成
-期间电脑可能会自动重启多次,请耐心等待
9.设定用户名和密码
-输入用户名和密码,并设置密码提示
-点击“下一步”开始最后的配置
10.等待系统配置
-根据个人喜好选择颜色主题和隐私设置
-点击“下一步”进行系统配置
11.启动Win8系统
-安装完成后,电脑会自动重启
-进入Win8系统,根据提示进行初次设置
12.更新和驱动程序安装
-进入系统后,及时进行Windows更新
-安装相应的驱动程序以保证硬件正常工作
13.个性化设置
-根据个人喜好设置桌面壁纸、音效等
-定制开始菜单和任务栏的布局
14.安装常用软件
-下载并安装常用的办公软件、浏览器等
-安装杀毒软件和系统优化工具进行保护和维护
15.备份系统镜像
-安装完成后,及时备份系统镜像
-以便日后系统出现问题时快速恢复
通过本文的详细步骤,相信读者已经掌握了使用U盘安装Win8系统的方法。U盘安装Win8系统操作简单方便,节省时间和资源。希望本文对您有所帮助,祝您安装成功!