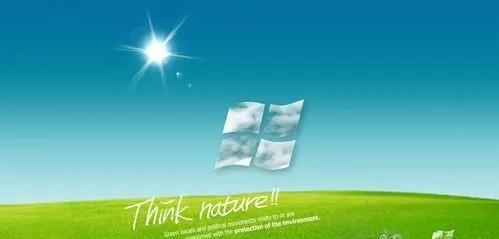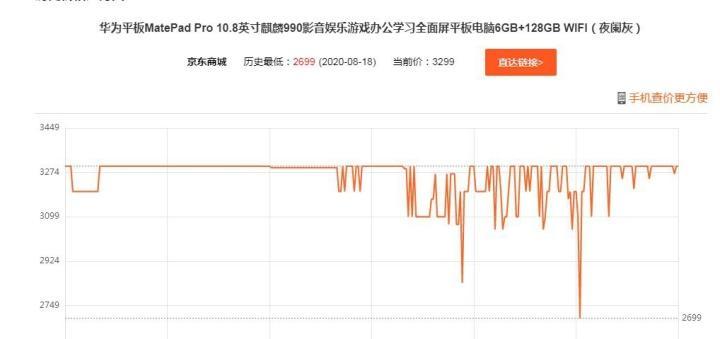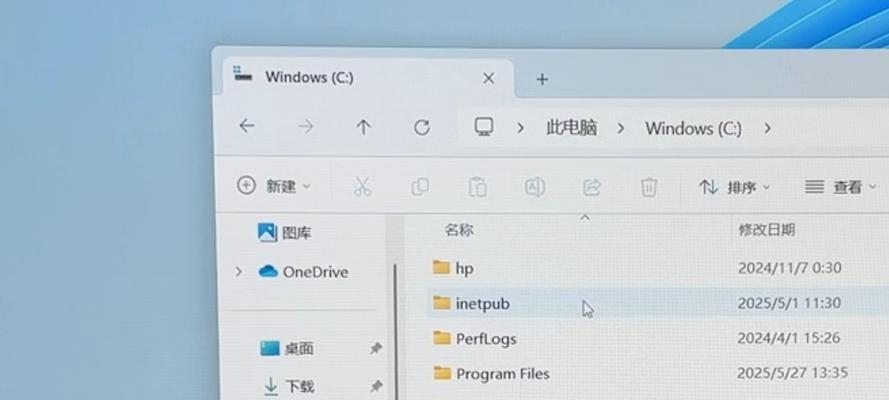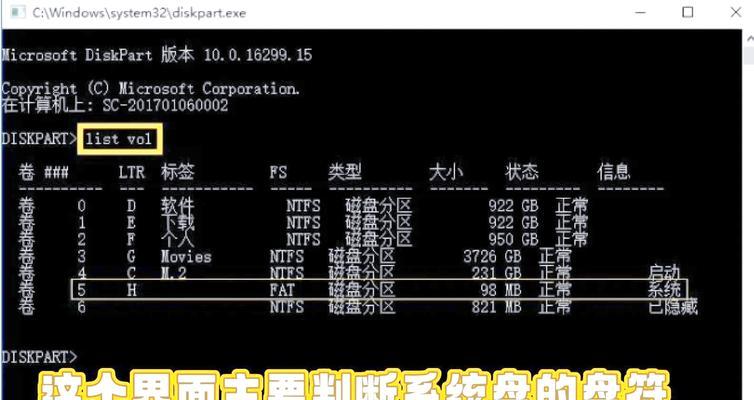在使用电脑的过程中,有时候需要安装或重新安装操作系统。如果你的电脑原本是安装了Windows8系统,但你想将其更换为Windows7系统,那么使用Win8U盘启动Win7系统就是一个非常方便的方法。本文将详细介绍如何使用Win8U盘启动安装Win7系统。
1.准备工作:
在开始操作之前,我们需要准备一个容量大于4GB的U盘,并确保其中的数据已备份。同时,我们还需要下载合适的Win7镜像文件并准备好相关的软件。
2.制作Win8U盘:
在制作Win8U盘之前,我们需要对U盘进行格式化,并将其中的数据清空。接着,我们可以使用软件将Win7镜像文件写入U盘中,完成Win8U盘的制作。
3.设置BIOS:
在启动电脑时,我们需要进入BIOS设置界面,并将U盘设置为启动优先级最高的设备。这样,在启动时电脑会首先读取U盘中的系统文件。
4.进入Win7安装界面:
重启电脑后,系统会自动从Win8U盘启动。此时,我们需要按照屏幕上的提示,进入Win7安装界面。
5.安装过程:
在进入Win7安装界面后,我们需要选择合适的语言和键盘布局,并点击“下一步”按钮。接着,我们需要阅读并同意相关的许可协议,并选择安装方式。
6.分区设置:
在安装方式选择完毕后,我们需要对硬盘进行分区设置。可以选择将整个硬盘作为一个分区,也可以根据需求进行更细致的分区设置。
7.系统安装:
分区设置完成后,我们需要选择要安装Win7系统的分区,并点击“下一步”按钮开始系统安装。此时,系统会自动进行文件拷贝和系统配置等操作。
8.重启电脑:
安装过程完成后,系统会提示我们重新启动电脑。此时,我们需要拔掉Win8U盘,并按照提示操作重新启动电脑。
9.安装驱动程序:
重新启动后,我们需要安装相关的驱动程序以确保硬件正常工作。可以通过使用驱动光盘或者从官方网站下载驱动程序来完成这一步骤。
10.安装常用软件:
安装驱动程序完成后,我们需要安装一些常用的软件,以满足个人需求。如浏览器、办公软件等。
11.数据迁移:
如果之前有数据备份,我们可以将备份数据迁移到新安装的Win7系统中。可以通过外部设备或者网络传输的方式进行数据迁移。
12.系统设置:
安装和数据迁移完成后,我们需要对新安装的Win7系统进行一些基本的设置,如网络连接、桌面背景、用户账户等。
13.安全防护:
安装完成后,我们需要确保新系统的安全防护措施。可以安装杀毒软件、设置防火墙等措施来保护电脑安全。
14.系统更新:
为了保持系统的稳定性和安全性,我们需要及时进行系统更新。可以通过WindowsUpdate或者官方网站下载最新的补丁和驱动程序。
15.安装完成:
经过以上步骤,我们成功使用Win8U盘启动安装了Win7系统。现在,你可以享受使用Win7系统带来的便利和功能了。
本文详细介绍了如何使用Win8U盘启动安装Win7系统,包括准备工作、制作Win8U盘、BIOS设置、安装过程和后续操作等。希望本文对需要更换操作系统的读者有所帮助。