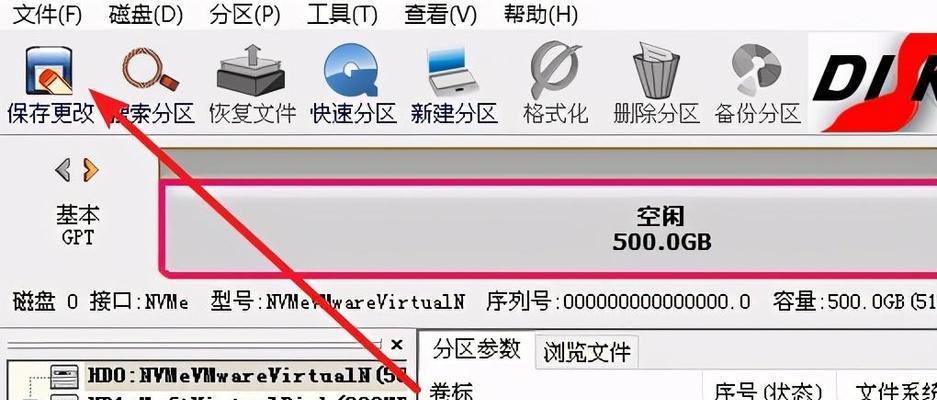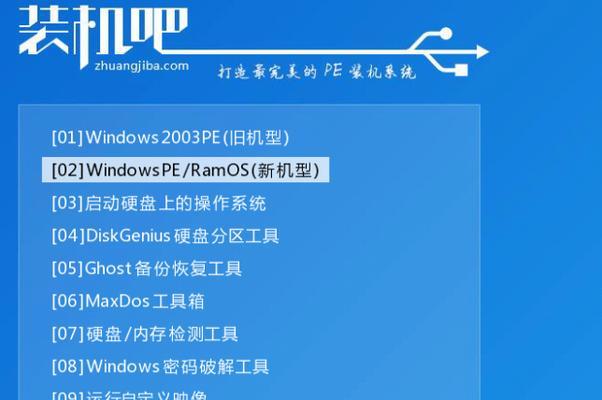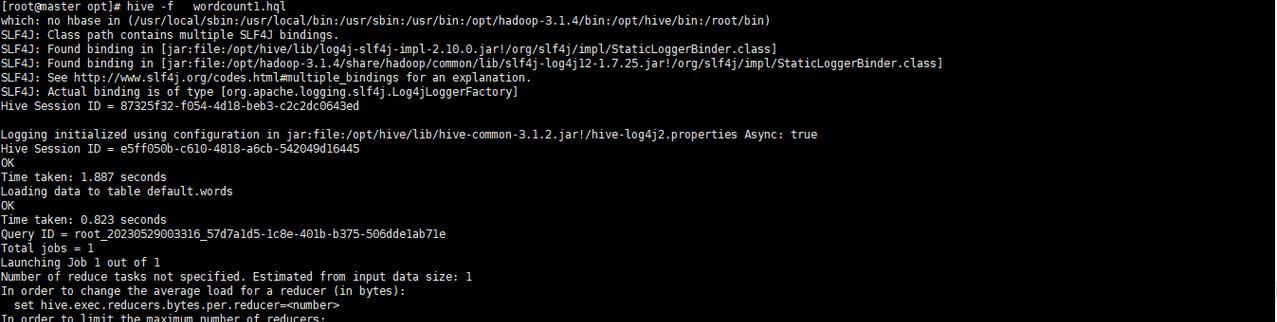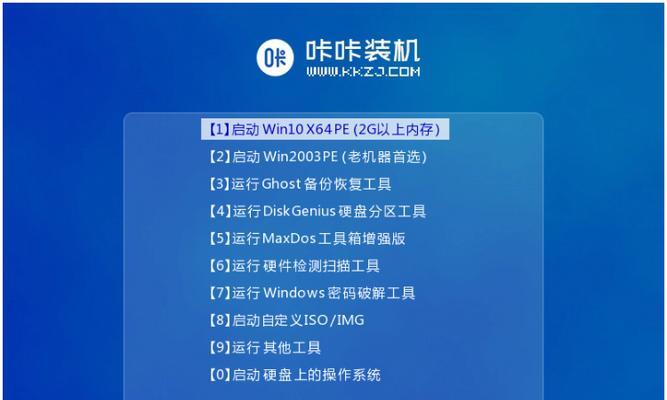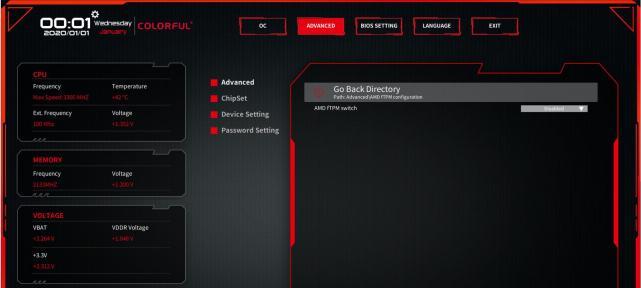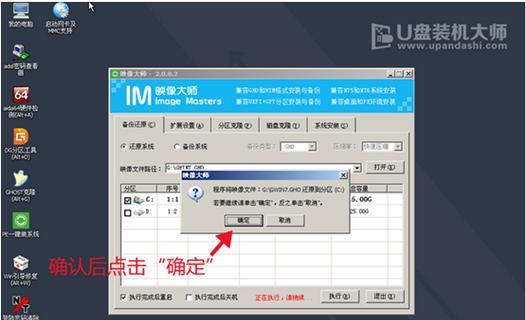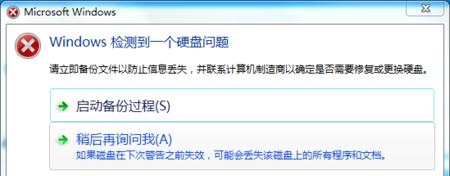随着科技的发展,操作系统的安装方式也在不断革新,如今使用U盘安装操作系统已成为常见的选择之一。本文将详细介绍如何使用U盘安装Win7系统,并为读者提供一些注意事项。
一、准备工作:选择适当的U盘并格式化
1.确保U盘的容量不小于4GB,并尽量选择USB3.0接口的U盘以提高安装速度。
2.插入U盘后,打开“我的电脑”,右击U盘所对应的盘符,选择“格式化”。
3.在格式化选项中,选择“NTFS”文件系统,并勾选“快速格式化”。
二、下载Win7系统镜像文件并制作可启动U盘
4.打开浏览器,进入微软官网或其他可信赖的下载站点,下载合适版本的Win7系统镜像文件。
5.下载完成后,解压镜像文件至计算机硬盘上的一个文件夹中。
6.使用一个免费的第三方软件,如Rufus或Windows7USB/DVDDownloadTool,将镜像文件写入U盘并制作成可启动U盘。
三、设置电脑启动顺序和BIOS配置
7.将制作好的U盘插入需要安装Win7系统的台式电脑中,并重新启动电脑。
8.在开机界面中按下相应的按键(通常是Del键或F2键)进入BIOS设置。
9.在BIOS设置中,找到“Boot”或“启动”选项,并将U盘设置为第一启动设备。
10.保存设置并退出BIOS。
四、启动电脑并开始安装Win7系统
11.重启电脑后,系统将自动从U盘启动,进入Win7系统安装界面。
12.选择合适的语言、时间和货币格式,并点击“下一步”。
13.点击“安装”按钮,开始安装Win7系统。
14.按照安装向导提示,选择合适的安装类型(新安装或升级),并根据需要进行分区和格式化操作。
15.等待安装过程完成,根据提示输入用户名和计算机名称等信息,即可完成Win7系统的安装。
通过本文介绍的步骤,读者可以轻松地使用U盘安装Win7系统,并避免常见的错误和问题。在进行安装过程时,请务必备份重要文件,同时保持电脑的稳定连接和充足的电量,以确保安装过程顺利进行。希望本文对读者有所帮助,祝您顺利完成Win7系统的安装。