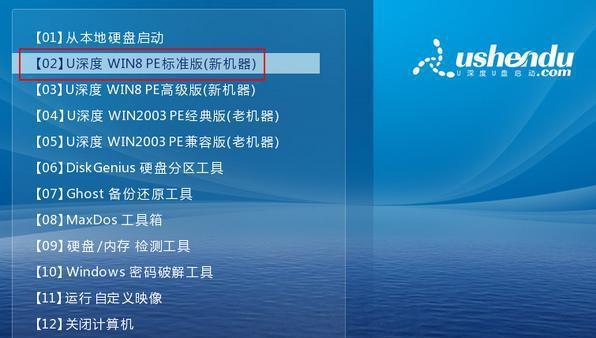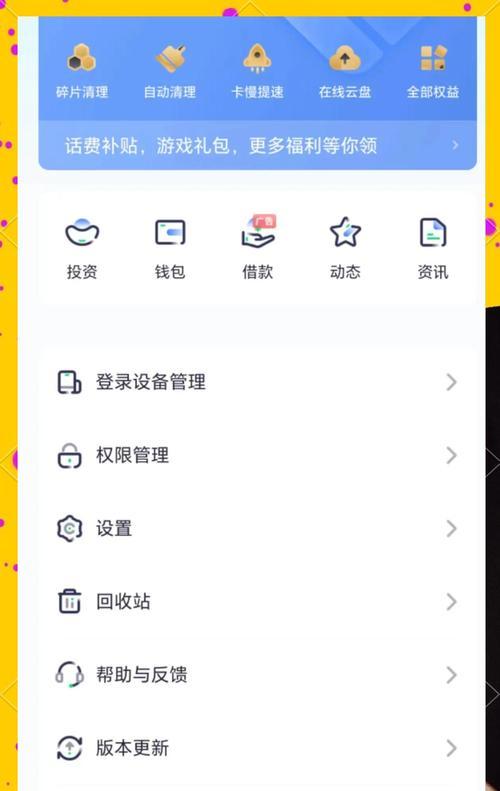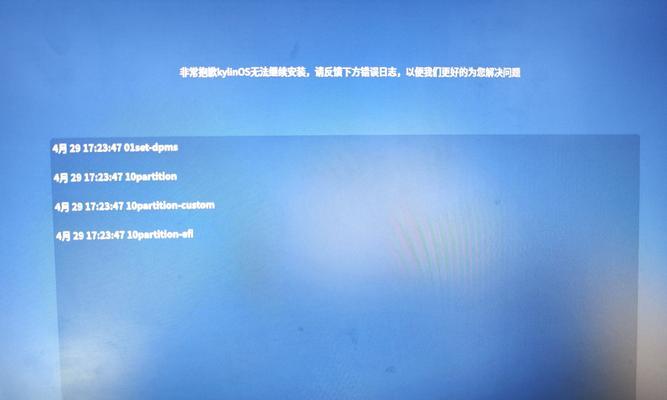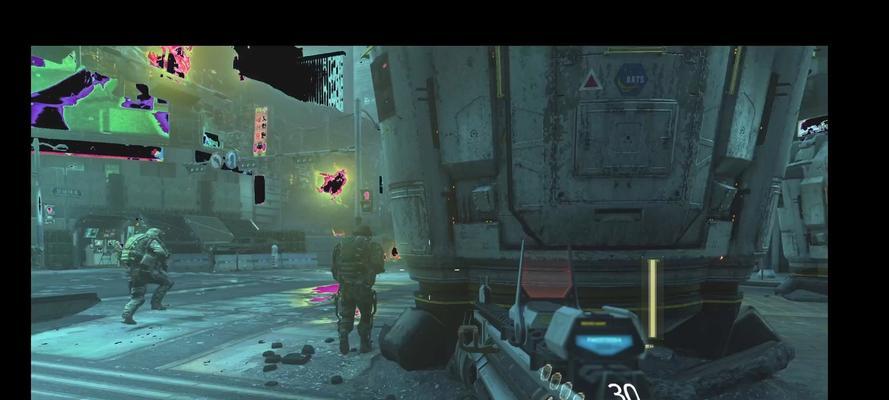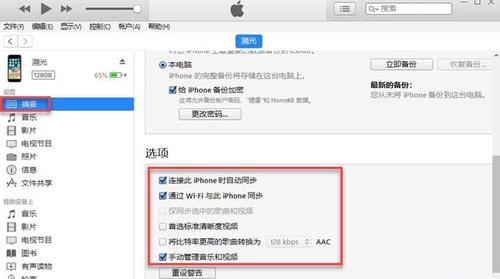在许多情况下,我们可能需要在Mac电脑上安装Windows7操作系统。然而,由于Mac电脑的硬件和系统架构与Windows系统不同,所以需要使用U盘PE来进行安装。本文将详细介绍在Mac电脑上使用U盘PE装Win7系统的步骤和注意事项。
1.准备所需工具和材料
在开始之前,您需要准备一个U盘、一个可供下载的Win7系统镜像文件以及一台运行MacOSX的电脑。
2.制作U盘PE启动盘
将U盘连接到Mac电脑上。打开“磁盘工具”应用程序,在侧边栏中选择U盘,点击“抹掉”选项并选择格式化为“FAT32”。接下来,将下载的U盘PE镜像文件解压缩,并将其中的文件复制到U盘中。
3.调整Mac电脑的启动设置
在Mac电脑上重启,同时按住“Option”键,直到出现启动选项。选择U盘PE启动盘,并按下“Enter”键。进入U盘PE环境后,打开“启动设置”,将启动顺序更改为首先从U盘启动。
4.安装Windows7系统
重新启动Mac电脑,这次将会从U盘PE启动。在U盘PE界面上选择Windows7安装选项,并按照提示进行安装。
5.磁盘分区和格式化
在安装过程中,您将需要对Mac电脑的硬盘进行分区和格式化。请注意,这将删除Mac电脑上的所有数据,请确保已备份重要文件。
6.完成Windows7系统的安装
在分区和格式化完成后,继续按照安装向导的提示完成Windows7系统的安装过程。
7.安装BootCamp驱动程序
在安装完Windows7系统后,您需要安装BootCamp驱动程序以确保Mac电脑上的硬件能够正常工作。可以通过Apple官方网站下载BootCamp驱动程序并按照说明进行安装。
8.更新Windows7系统
安装完BootCamp驱动程序后,建议您立即进行Windows7系统的更新,以获取最新的安全补丁和功能改进。
9.配置常用软件和设置
安装完成系统更新后,您可以根据自己的需求配置常用软件和个人设置,使Windows7系统更符合个人使用习惯。
10.备份和恢复
在使用Windows7系统的过程中,定期备份重要文件和系统设置非常重要。这样,即使遇到系统崩溃或数据丢失的情况,您也能够轻松恢复。
11.解决常见问题
在使用Windows7系统时,可能会遇到一些常见问题,例如无法联网、无法识别设备等。在遇到这些问题时,您可以通过查找相关教程或咨询专业人士来解决。
12.安全防护和更新
为了保护您的计算机免受恶意软件和网络攻击,请确保安装并定期更新杀毒软件、防火墙和操作系统。
13.系统优化和清理
随着时间的推移,系统可能会变得缓慢或出现其他问题。您可以使用系统优化工具进行系统清理、优化和修复,以保持系统的良好性能。
14.定期维护和更新
定期维护和更新是确保系统稳定和安全运行的关键。请确保及时安装操作系统和应用程序的更新,定期清理系统垃圾文件,并进行硬件检查和维护。
15.使用备份恢复功能
在使用Windows7系统时,备份恢复功能是非常有用的。您可以使用系统自带的备份工具创建系统镜像,以便在系统出现问题时进行恢复。
通过本文的教程,您学会了如何在Mac电脑上使用U盘PE安装Windows7系统。尽管过程可能相对复杂,但跟随本文提供的步骤和注意事项,您可以轻松完成安装,并获得一个正常运行的Windows7系统。记得备份重要文件,定期更新和维护系统,以保持系统的稳定和安全运行。