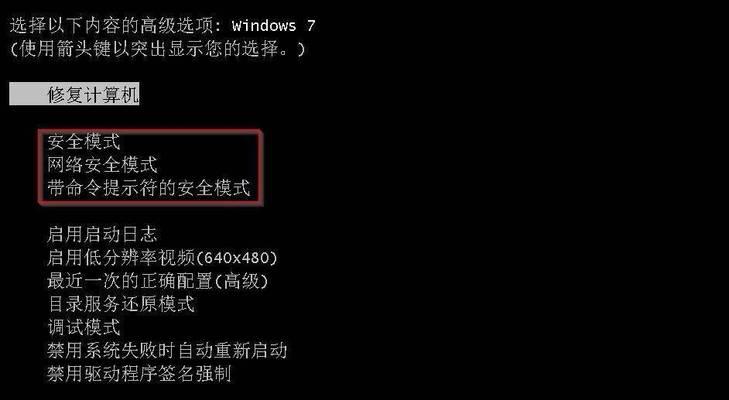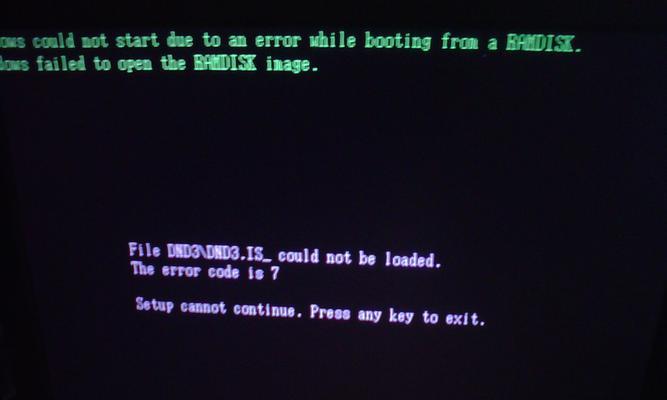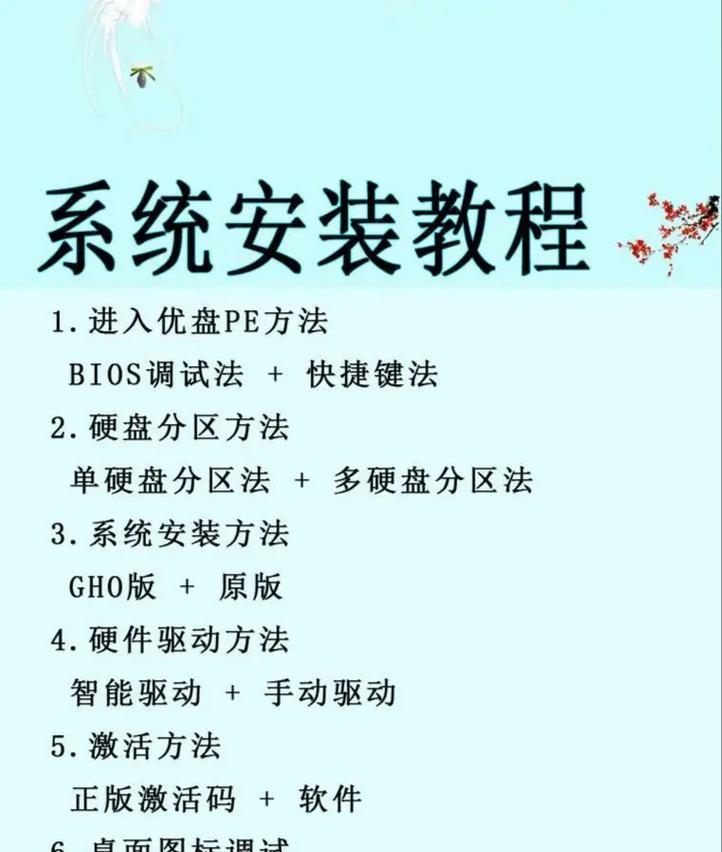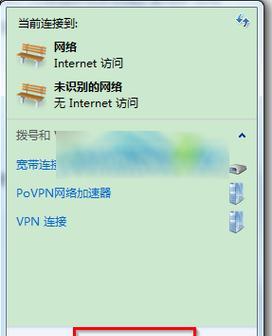随着科技的不断发展,我们使用电脑的需求也越来越多。有时候我们需要重新安装操作系统,或者修复系统错误,这时候就需要用到启动盘。而新白菜u盘作为一种简便的启动盘工具,为我们提供了方便快捷的解决方案。本文将详细介绍如何使用新白菜u盘进行启动,并安装操作系统。
制作新白菜u盘启动盘
1.选择合适的u盘以及操作系统镜像文件
首先需要准备一只u盘,并确保其容量足够大以存放操作系统镜像文件。接下来需要下载相应的操作系统镜像文件,例如Windows10、Linux等。
2.使用新白菜u盘制作工具
新白菜u盘制作工具是一款专门用于制作u盘启动盘的软件。安装好该软件后,打开软件界面,并按照界面上的指引逐步操作,选择正确的u盘以及操作系统镜像文件,最后点击制作按钮即可。
设置计算机启动项
1.进入计算机BIOS设置界面
重启计算机,在开机过程中按下相应的按键(通常是DEL、F2或F12等)可以进入计算机BIOS设置界面。不同品牌的计算机可能有所不同,请根据提示进行操作。
2.调整启动顺序
在BIOS设置界面中,找到"Boot"或"启动项"相关选项,并进入其中。在启动顺序中,将u盘设备移动到第一位,确保计算机在启动时首先读取u盘中的内容。
使用新白菜u盘启动安装系统
1.插入新白菜u盘并重启计算机
将制作好的新白菜u盘插入计算机,并重新启动计算机。
2.选择启动设备
在计算机重新启动后,会出现一段时间的黑屏或者带有新白菜u盘启动界面的画面。根据提示,在画面上选择"启动"或"Install"等选项,进入操作系统安装界面。
按照界面提示安装系统
1.选择安装类型
根据个人需求,选择操作系统的安装类型。通常有"全新安装"和"升级安装"两种选项。
2.设置分区和格式化
根据个人需求,对计算机硬盘进行分区,并进行格式化。这一步骤将清除硬盘中的所有数据,请提前备份重要文件。
完成系统安装
按照操作系统安装界面的指引,完成系统安装过程。等待安装完成后,计算机将自动重启,并进入新安装的操作系统。
结尾:通过本文的教程,相信大家已经了解了如何使用新白菜u盘进行启动,并成功安装了操作系统。希望这篇教程能够帮助到大家,让你们在重新安装操作系统时更加便捷、高效。如有其他问题,欢迎留言讨论。祝大家使用愉快!