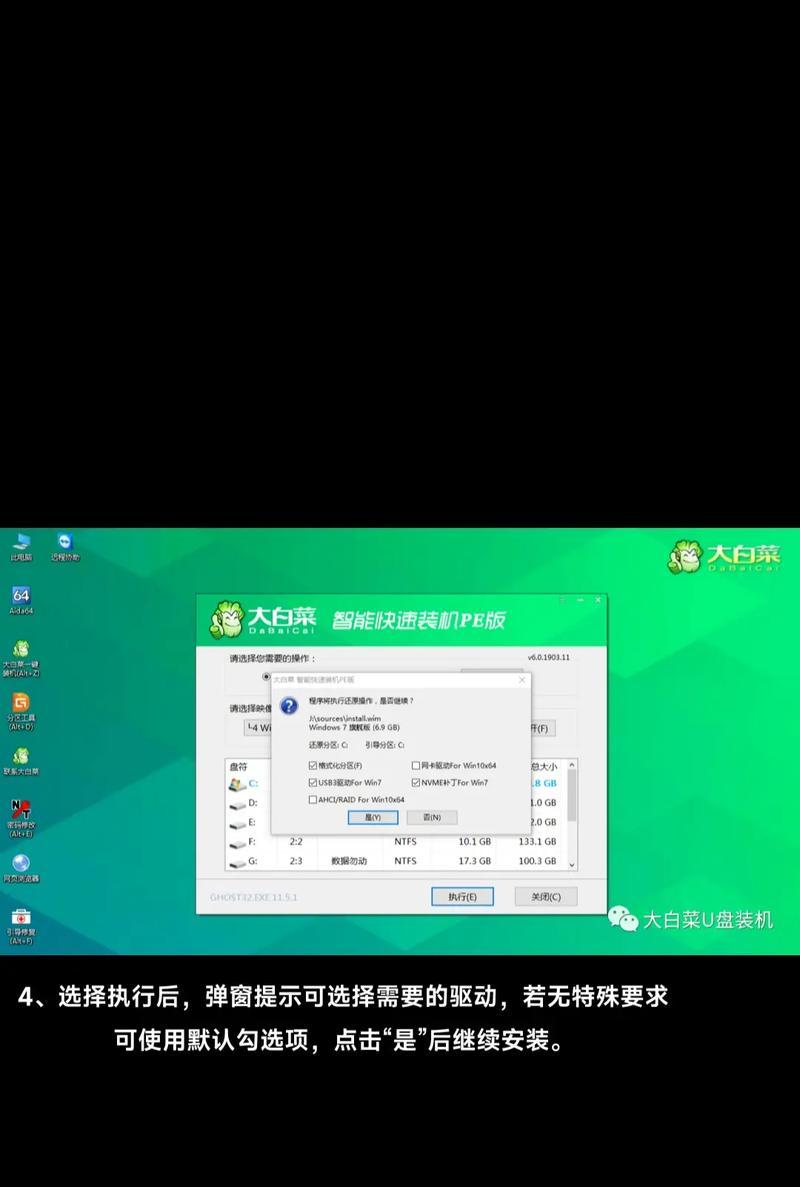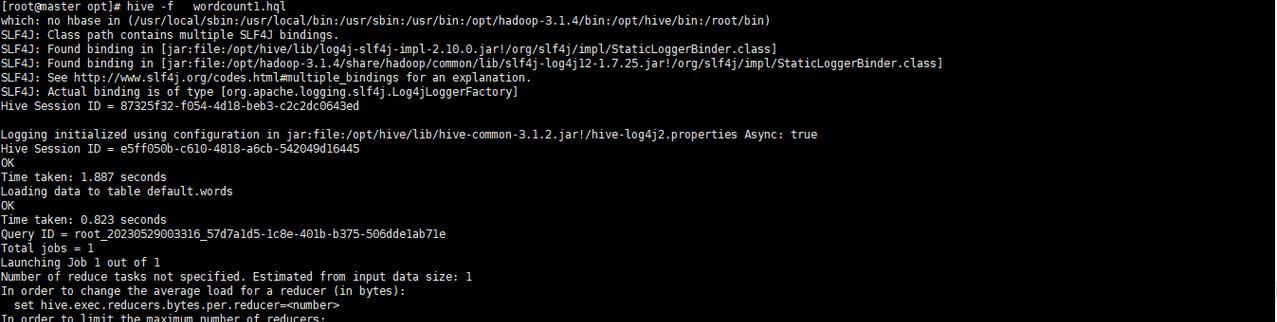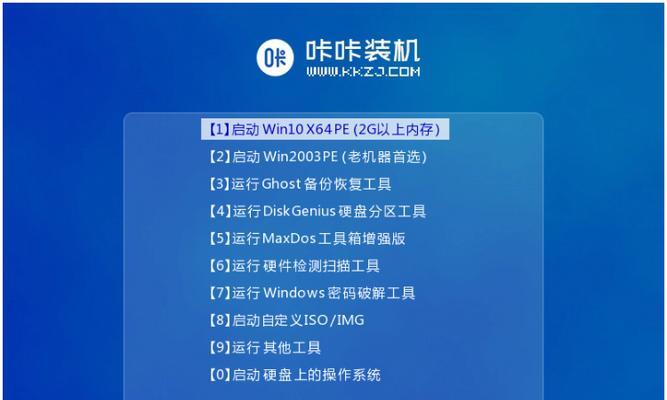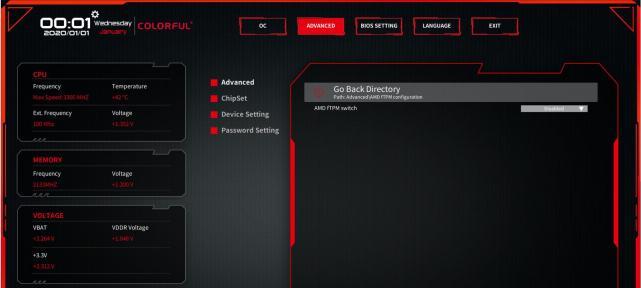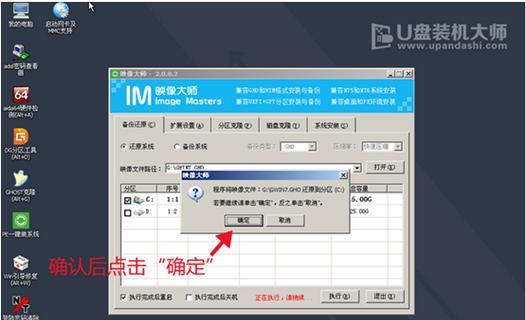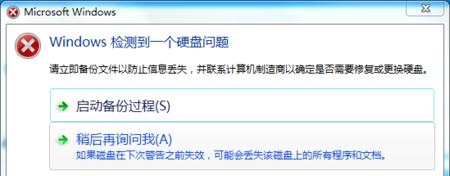在安装或重装系统的过程中,启动U盘是一个非常有用的工具。而制作启动U盘需要一些专门的工具。本文将介绍如何使用大白菜工具来制作启动U盘,以帮助大家更轻松地完成系统安装。
一、下载并安装大白菜工具
1.下载大白菜工具官方网站上的安装包。
2.双击安装包,按照提示完成安装。
二、选择合适的系统镜像文件
1.在官方网站上下载对应的系统镜像文件。
2.注意选择正确的镜像文件版本和适合自己电脑的操作系统。
三、准备一个空的U盘
1.插入一个容量足够的空白U盘。
2.确保U盘中没有重要数据,因为制作启动U盘会格式化U盘,所有数据将会被清空。
四、打开大白菜工具
1.双击桌面上的大白菜工具图标,等待程序打开。
五、选择启动模式
1.在大白菜工具中选择启动模式。
2.一般来说,选择“UEFI+MBR”模式比较通用。
六、选择系统镜像文件
1.点击“选择镜像”按钮,找到之前下载的系统镜像文件。
2.确认选择的文件路径后,点击“确定”。
七、选择U盘
1.在大白菜工具界面上选择正确的U盘。
2.确保选中的是要制作启动U盘的U盘。
八、开始制作启动U盘
1.点击“开始制作”按钮。
2.等待制作过程完成,期间不要拔出U盘或关闭程序。
九、制作完成提示
1.当制作完成时,会出现制作完成的提示窗口。
2.点击“确定”,即可关闭该窗口。
十、检查启动U盘
1.重启电脑,并进入BIOS设置。
2.确保将U盘设置为第一启动项。
十一、安装系统
1.重启电脑,系统将会从启动U盘开始运行。
2.按照系统安装向导的提示,完成系统的安装过程。
十二、移除启动U盘
1.安装完成后,关机并拔出启动U盘。
2.启动电脑时系统将会正常从硬盘启动。
十三、备份启动U盘
1.建议将制作好的启动U盘备份到其他存储设备上。
2.这样可以在需要时重新使用该启动U盘。
十四、使用大白菜工具制作启动U盘的注意事项
1.注意备份好重要数据,以免在制作启动U盘时丢失。
2.确保选择合适的系统镜像文件和正确的U盘。
通过本文的教程,我们学会了如何使用大白菜工具来制作启动U盘,为系统安装提供了便利。制作启动U盘是一个简单而重要的步骤,希望能帮助到大家顺利完成系统安装。