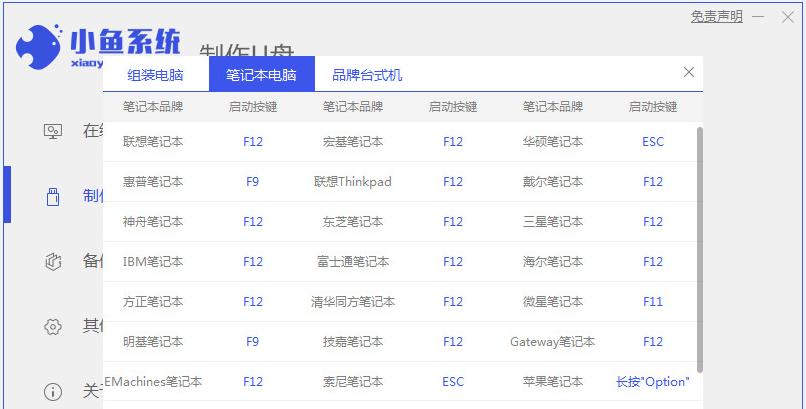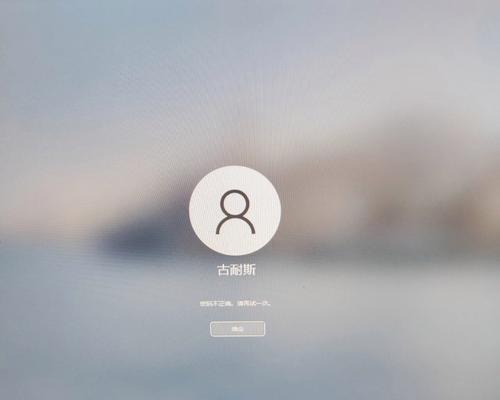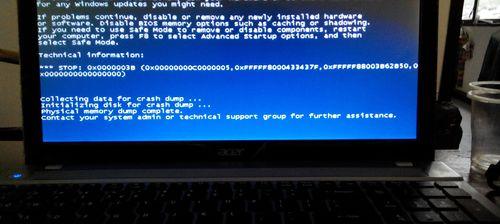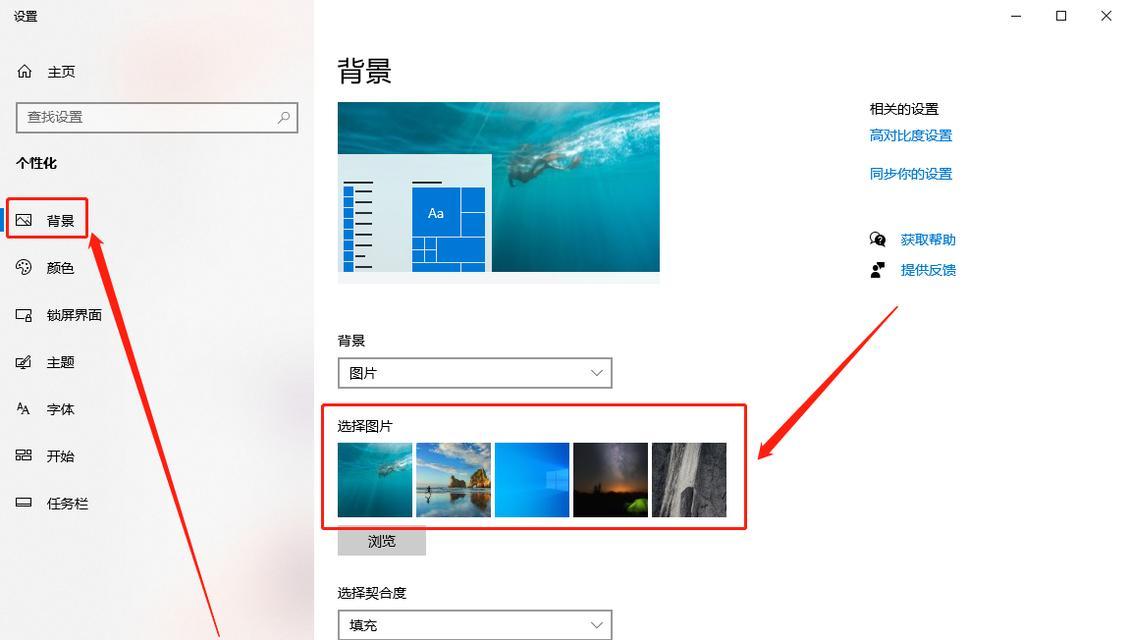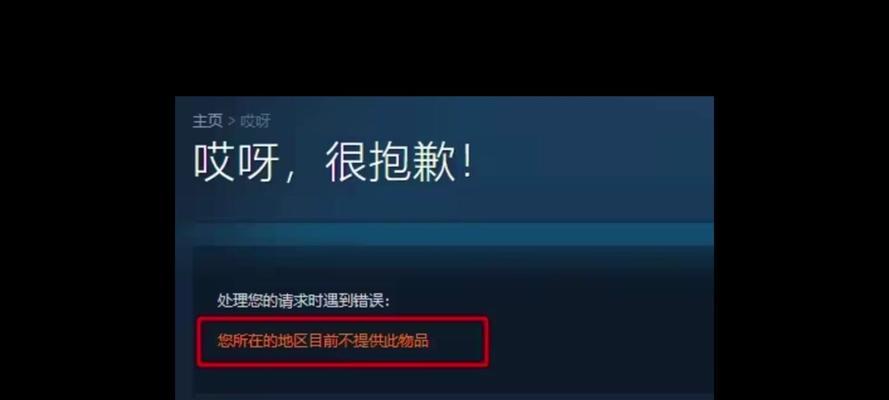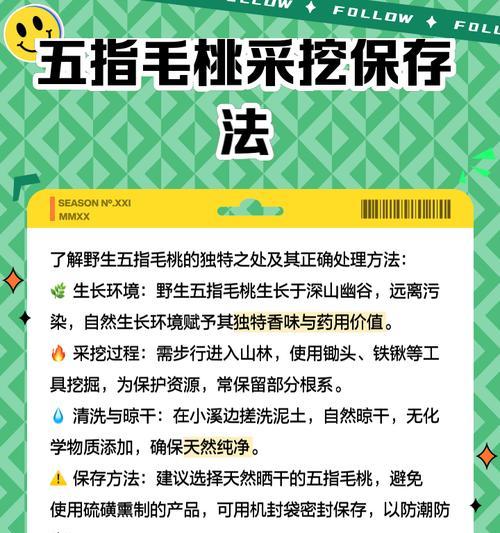在过去,安装操作系统通常需要使用光盘或依赖开机启动,但现在,通过使用U盘装系统,你可以更加方便地安装操作系统。本文将为你详细介绍如何以没有开机启动U盘装系统,让你轻松拥有一个全新的操作系统。
一、准备所需工具和材料
在开始之前,你需要准备一个U盘(容量不小于8GB)、一个可用的电脑、以及你想要安装的操作系统的镜像文件。
二、下载并运行U盘装系统工具
在你的电脑上下载并运行一个可用的U盘装系统工具,例如Rufus。这个工具将帮助你将操作系统的镜像文件写入到U盘中,并使其成为可引导的。
三、选择操作系统镜像文件
从官方网站或其他可靠渠道下载你想要安装的操作系统的镜像文件,并将其保存到你的电脑上。
四、打开U盘装系统工具并选择U盘
打开Rufus或其他U盘装系统工具,然后选择你准备好的U盘。
五、选择操作系统镜像文件
在工具的界面中,点击“浏览”按钮并选择你刚刚下载的操作系统镜像文件。
六、调整U盘分区格式
在Rufus的界面中,你可以选择U盘的分区格式。通常情况下,推荐选择“MBR”分区格式,因为大部分计算机都兼容它。
七、启动U盘装系统过程
点击Rufus界面上的“开始”按钮,它将开始将操作系统镜像文件写入到U盘中,并使其成为可引导的。这个过程可能需要一些时间,请耐心等待。
八、设置电脑引导顺序
在电脑重新启动后,在BIOS中设置U盘为首选启动设备,以便从U盘中引导系统。具体操作方式因电脑品牌和型号而有所不同,请参考相关的说明手册。
九、进入U盘装系统界面
当你的电脑重新启动并从U盘中引导系统后,你将进入一个类似于安装程序的界面。
十、按照界面提示进行操作系统安装
根据界面的提示,选择安装语言、时区、键盘布局等设置,并选择安装操作系统的目标磁盘。点击“安装”按钮,开始安装操作系统。
十一、等待操作系统安装完成
安装过程可能需要一段时间,请耐心等待直到操作系统安装完成。
十二、重启电脑并完成操作系统设置
当操作系统安装完成后,你的电脑将自动重启。此时,根据界面提示进行操作系统的初始设置,如设置用户账户、密码等。
十三、安装驱动程序和软件
一旦你成功安装了操作系统,你需要安装相应的驱动程序和其他软件以确保系统正常运行。
十四、备份重要数据
在开始使用新的操作系统之前,务必备份重要的数据。这样,即使出现意外情况,你也能保证数据的安全性。
十五、享受全新的操作系统!
现在,你可以开始享受全新的操作系统带来的便利和功能了。尽情探索和使用吧!
通过本文的U盘装系统教程,你不再需要依赖开机启动就可以轻松地安装操作系统。只需准备好U盘、操作系统镜像文件和U盘装系统工具,按照步骤进行操作即可完成安装。希望本文能为你提供一个完美的指南,让你更轻松地拥有一个全新的操作系统。