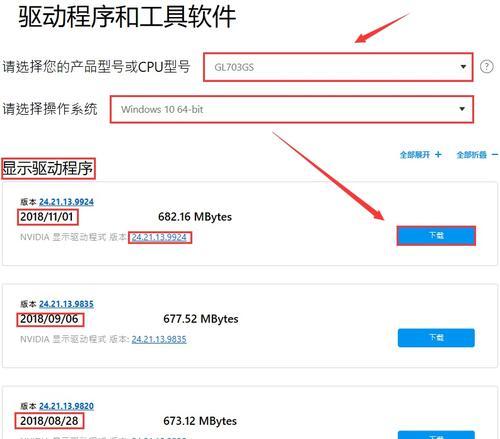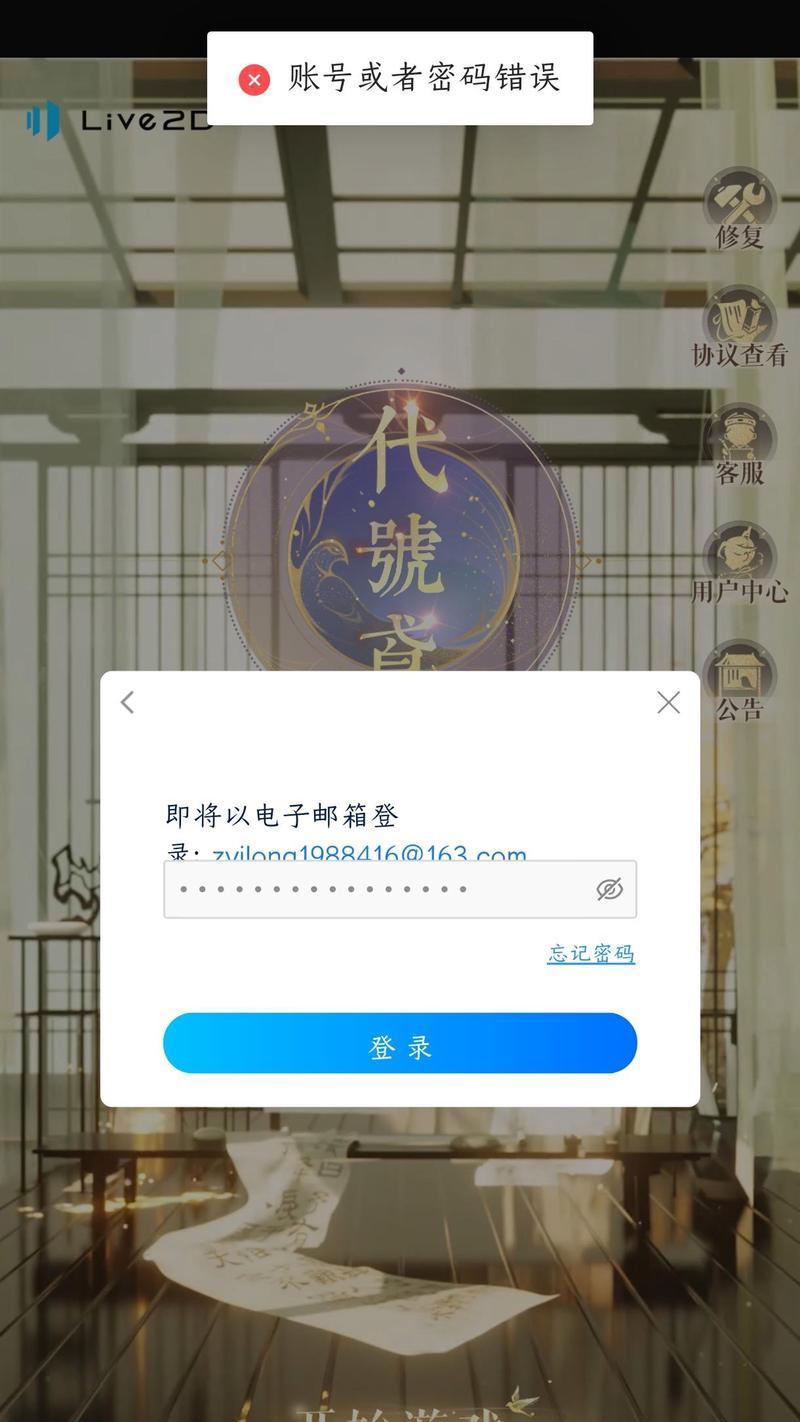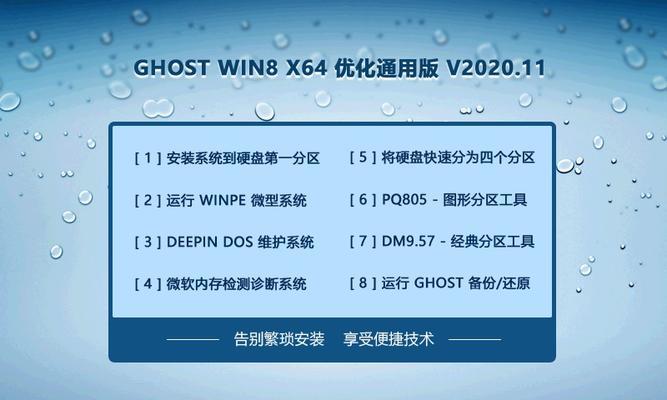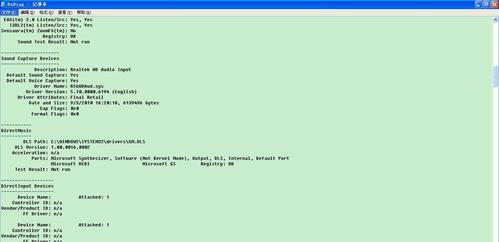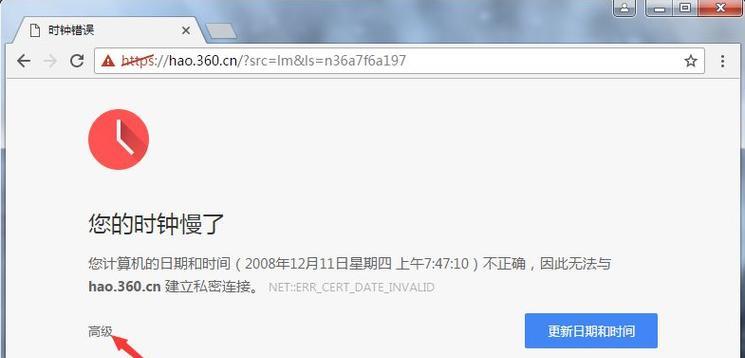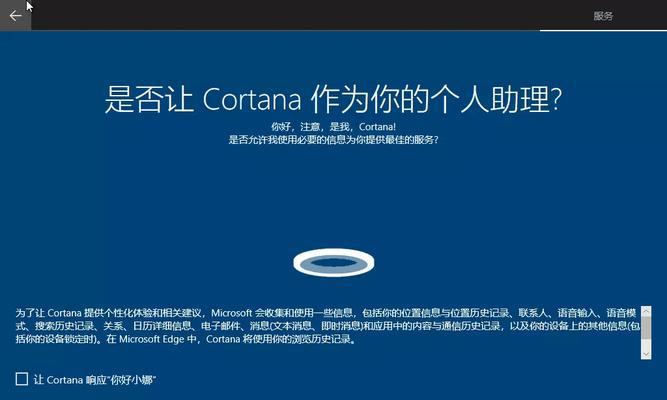在许多情况下,我们需要在电脑上安装Windows10操作系统。一般来说,我们使用U盘来进行安装,但是如果您没有U盘或者U盘出现问题,您仍然可以通过其他方法来安装Windows10。本文将为您提供一种无需U盘的安装教程,以帮助您在Windows10上完成安装过程。
一:备份重要文件和数据
1在进行任何操作之前,首先应该确保所有重要的文件和数据都得到了备份。因为在安装过程中,有可能会导致数据丢失或者文件损坏的风险。
二:下载Windows10镜像文件
2访问Microsoft官方网站并下载最新的Windows10镜像文件。确保选择与您计算机硬件兼容的版本,并记住下载的文件位置。
三:创建安装启动项
3打开“控制面板”,选择“系统和安全”,然后选择“管理凭据”。在左侧面板中选择“凭据管理器”,然后选择“添加Windows凭据”选项。输入您的Microsoft账户信息,并选择“网络位置:Windows安装”。在“网络地址”栏中输入下载的Windows10镜像文件的路径。
四:设置启动顺序
4重启电脑并进入BIOS设置界面,选择“启动”选项。然后将“网络启动”设置为首选启动项,并保存设置。重新启动计算机后,它将尝试通过网络来进行系统启动。
五:连接到网络
5确保计算机连接到可靠的网络。如果您使用无线网络,请确保连接稳定并具有足够的带宽。
六:远程安装Windows10
6在计算机重新启动之后,它将尝试通过网络连接到您的Microsoft账户,并加载先前设置的安装启动项。此时,在远程设备上,您将看到一个选项来允许进行Windows10安装。选择该选项并等待系统加载所需的文件。
七:选择安装选项
7在安装过程开始之前,您将被要求选择安装选项。您可以选择完全清除硬盘并进行全新安装,或者选择保留某些文件和设置。根据自己的需求进行选择并点击“下一步”。
八:等待安装过程完成
8在选择安装选项后,系统将开始安装Windows10。请耐心等待安装过程完成,期间计算机可能会多次重新启动。
九:设置个性化选项
9安装完成后,系统将要求您进行一些个性化选项的设置,如输入计算机名称、创建用户账户等。按照系统指导完成这些设置。
十:更新和安装驱动程序
10打开Windows10的设置应用程序,选择“更新和安全”选项。在“Windows更新”部分,点击“检查更新”来确保系统是最新的。接下来,您还需要安装任何缺失的驱动程序,以确保计算机的正常运行。
十一:安装所需软件
11根据个人需求,选择并安装所需的软件和应用程序。记住在安装过程中要注意选择合适的选项,以避免不必要的附加软件。
十二:激活Windows10
12打开Windows10的设置应用程序,选择“更新和安全”选项。在左侧面板中选择“激活”,然后点击“更改产品密钥”。输入您的有效产品密钥并点击“激活”。
十三:优化系统设置
13根据个人偏好,对Windows10的系统设置进行优化。您可以调整外观、更改默认应用程序、配置隐私设置等。
十四:安装安全软件和更新
14安装可靠的安全软件,并确保其及时更新以保护计算机免受病毒和恶意软件的侵害。
十五:完成安装过程
15经过以上步骤,您已成功在Windows10上进行了无需U盘的安装。请按照个人需要进一步设置和配置计算机,并享受全新的Windows10操作系统所带来的便利和功能。
通过本文提供的详细步骤,您可以轻松地在Windows10上完成无需U盘的安装。记住在整个安装过程中谨慎操作,并根据自己的需求进行个性化设置。祝您愉快地使用全新的Windows10操作系统!