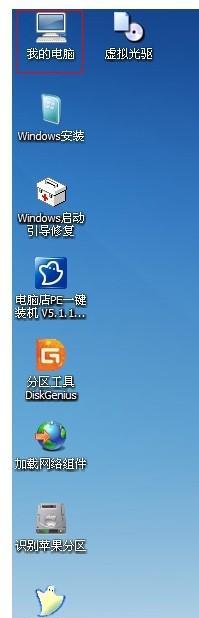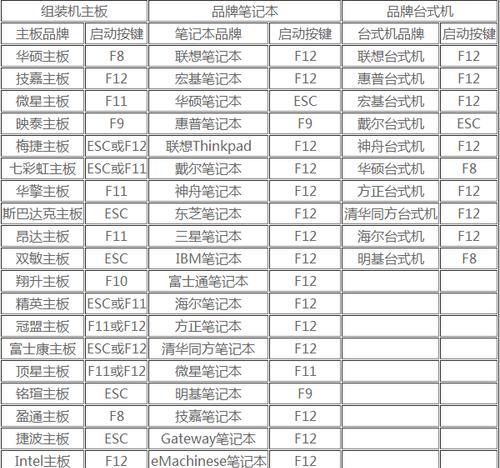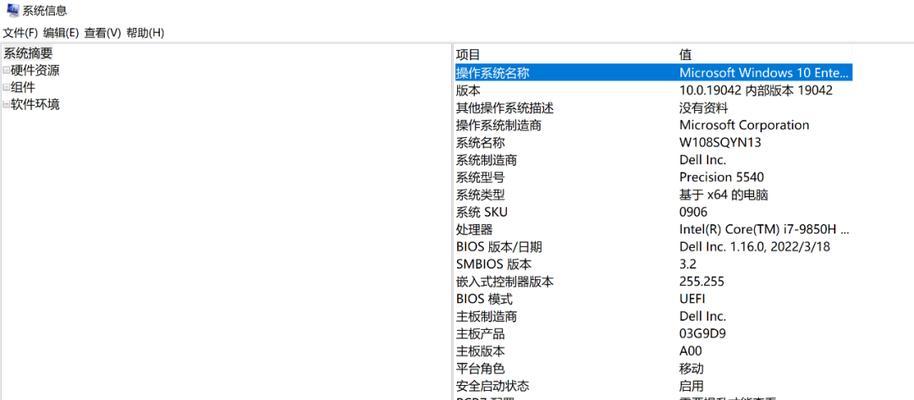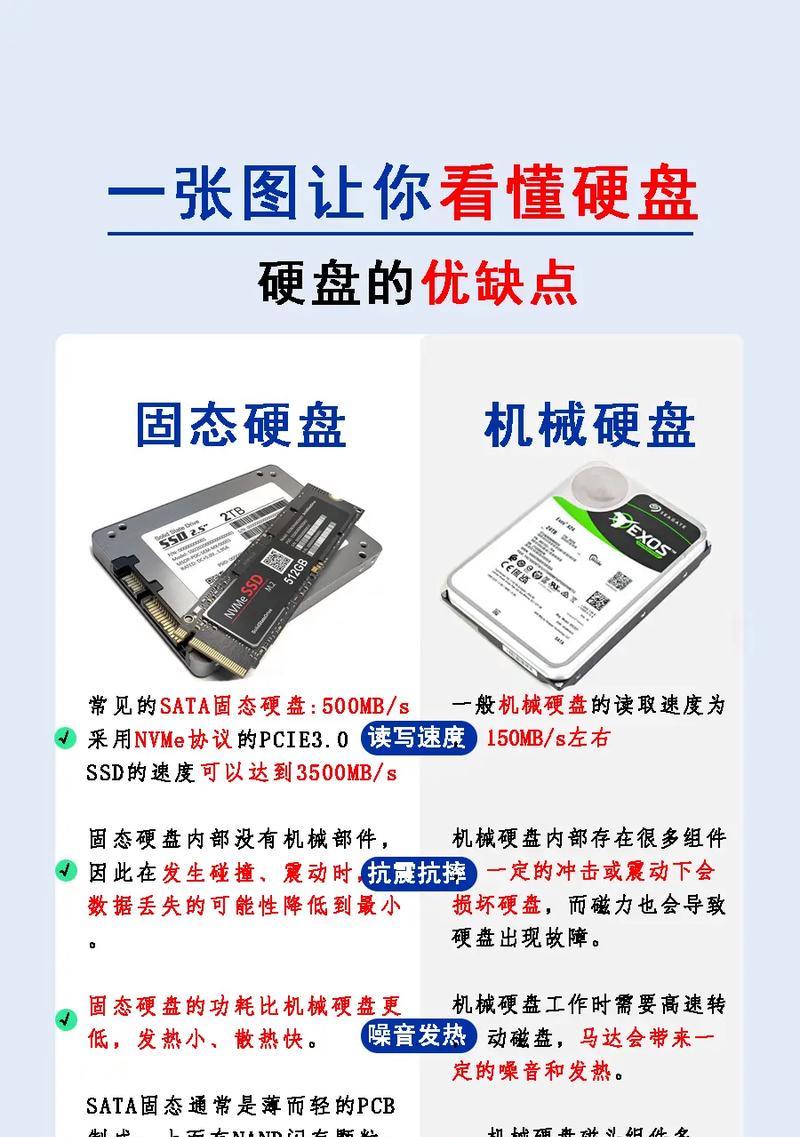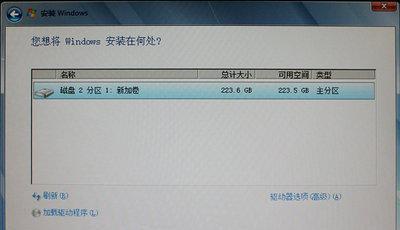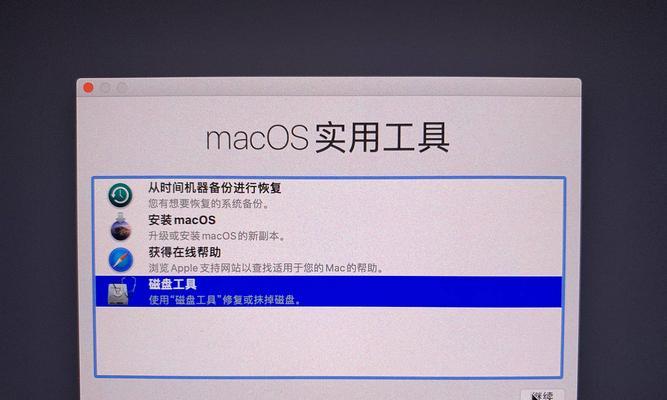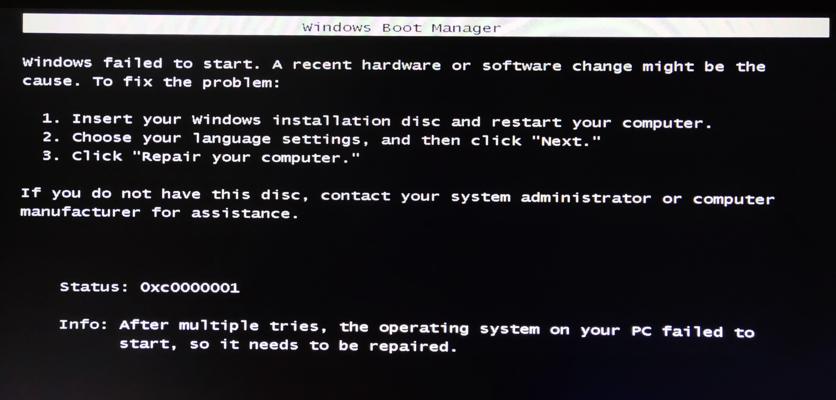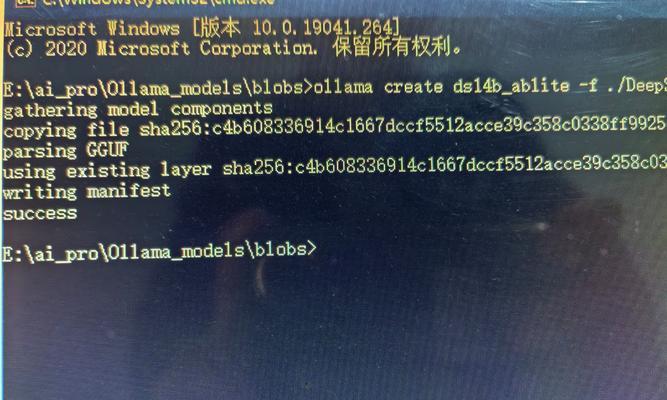随着操作系统的不断升级,有些用户可能仍然喜欢使用Windows7系统。本文将为您提供详细的教程,让您轻松地在戴尔电脑上安装Windows7系统。请按照以下步骤进行操作。
1.检查电脑硬件要求
在安装Windows7系统之前,请确保您的戴尔电脑符合以下硬件要求:至少1GB的内存、16GB的可用磁盘空间、1GHz的处理器和DirectX9兼容的显卡。
2.备份重要文件
在安装操作系统之前,务必备份您的重要文件和数据。因为安装Windows7系统会将整个硬盘格式化,这将导致您之前保存在电脑上的所有数据丢失。
3.获取Windows7安装镜像文件
您可以从官方网站或其他可信赖的资源中获取Windows7的安装镜像文件。下载之后,请确保其完整性并记录下镜像文件的存储路径。
4.制作启动U盘或光盘
将下载好的Windows7安装镜像文件制作成启动U盘或光盘。您可以使用官方提供的制作工具或第三方软件来完成这个步骤。
5.进入BIOS设置
将制作好的启动U盘或光盘插入戴尔电脑,重启电脑并进入BIOS设置。一般来说,您需要按下F2或Del键来进入BIOS设置界面。
6.修改启动顺序
在BIOS设置界面中,找到启动选项并将启动顺序调整为首先从U盘或光盘启动。保存设置并退出BIOS。
7.启动安装程序
重启电脑后,您会看到Windows7的安装界面。按照屏幕上的提示,选择语言、时区和键盘布局等设置。
8.安装Windows7系统
选择“安装”选项后,系统会自动进行安装过程。请耐心等待,直到安装完成。
9.输入产品密钥
在安装过程中,系统会要求您输入Windows7的产品密钥。请确保您已经备份好了该密钥,并输入正确。
10.设置用户名和密码
完成系统安装后,系统会要求您设置用户名和密码。请按照要求输入相关信息,并确保密码的复杂度和安全性。
11.安装驱动程序
安装完系统后,您需要安装戴尔电脑的驱动程序,以确保硬件能够正常运行。您可以从戴尔官网上下载最新的驱动程序,并按照提示进行安装。
12.更新系统
安装完驱动程序后,建议立即更新系统以获取最新的补丁和安全更新。打开Windows7的更新中心,选择自动更新或手动更新,然后等待系统完成更新。
13.安装常用软件
完成系统和驱动程序的安装后,您还可以安装一些常用软件,如办公套件、杀毒软件、浏览器等。
14.恢复备份文件
根据之前的备份,将重要文件和数据恢复到新安装的Windows7系统中。确保您将它们放在正确的位置,并进行必要的配置。
15.完成安装
现在您已经成功地在戴尔电脑上安装了Windows7系统。您可以开始享受这个稳定、简洁的操作系统带来的便利和乐趣。
通过本文提供的详细教程,您可以轻松地在戴尔电脑上安装Windows7系统。请记得备份重要文件、获取安装镜像文件、制作启动U盘或光盘、进入BIOS设置、修改启动顺序、启动安装程序、输入产品密钥、设置用户名和密码、安装驱动程序、更新系统、安装常用软件以及恢复备份文件等步骤。祝您成功安装Windows7系统并愉快地使用!