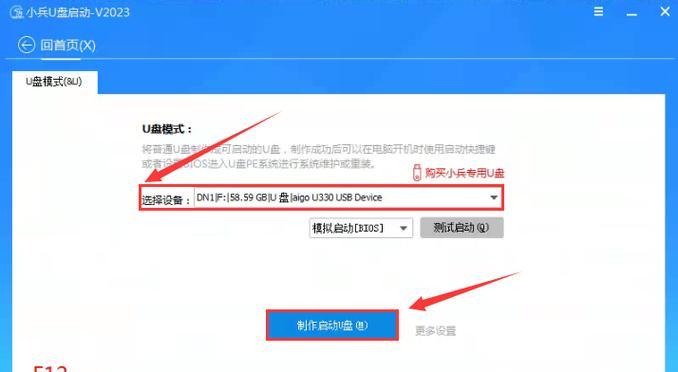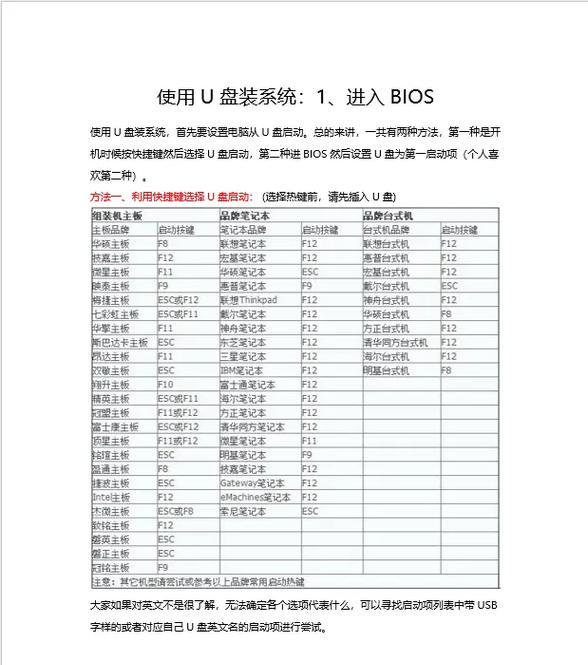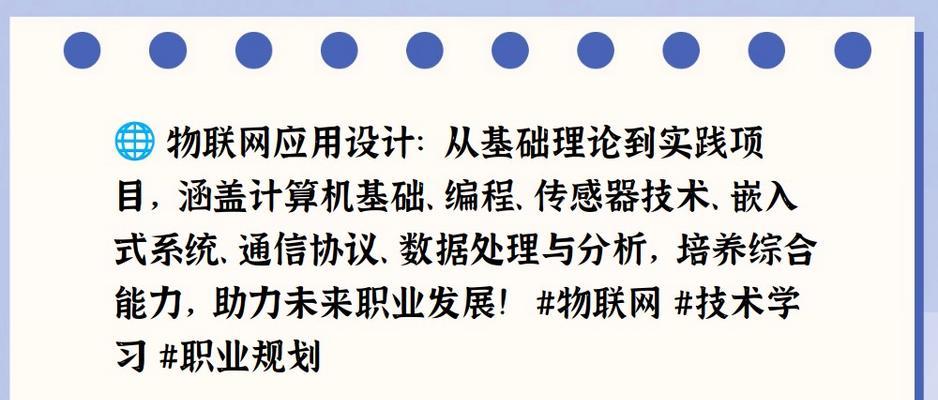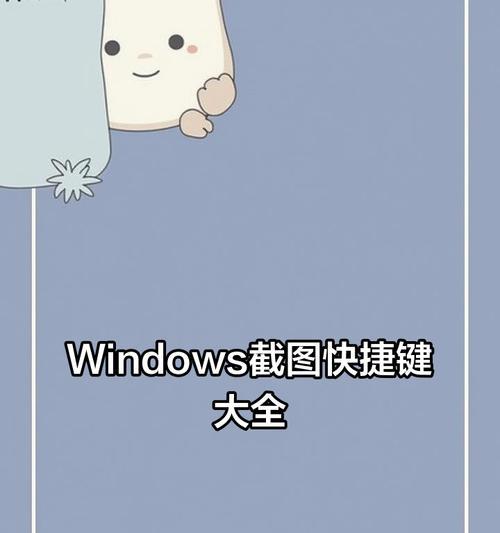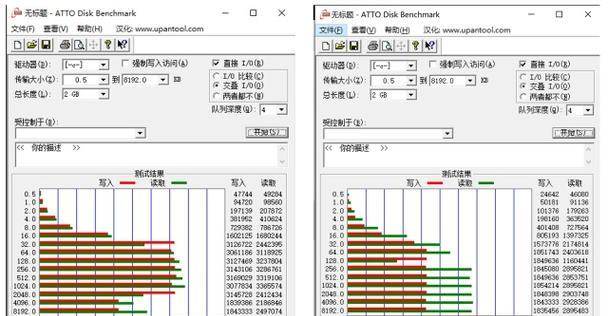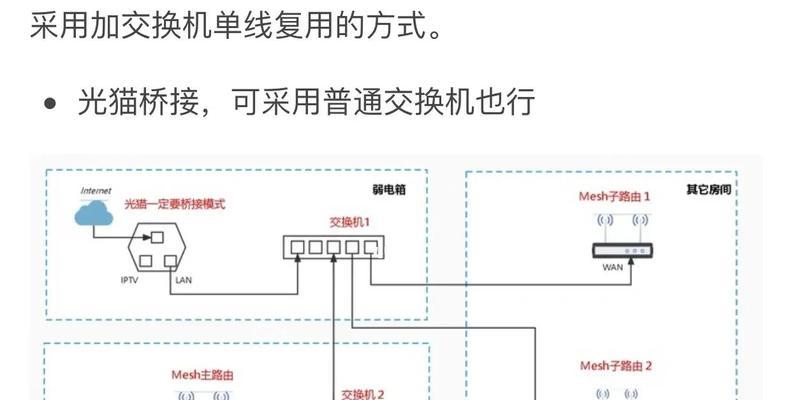随着电脑使用的频繁,我们难免会遇到系统崩溃或者电脑运行缓慢的情况。此时,重新安装系统成为最佳的解决办法之一。本文将为大家详细介绍如何用系统U盘制作和重装系统,方便大家快速解决电脑问题。
准备工作
1.挑选合适的U盘容量和品牌
在制作和重装系统时,我们首先要选择一款合适的U盘。推荐选择容量较大且品牌较好的U盘,以保证制作和安装的稳定性。
下载并安装制作工具
2.下载适用于您电脑型号的制作工具
根据您所使用的电脑型号,前往官方网站下载对应的制作工具。确保下载安装的工具是官方推荐的版本,以保证操作的成功率。
制作系统U盘
3.插入U盘并运行制作工具
将已下载的制作工具安装到电脑上,然后插入U盘。运行制作工具,选择U盘作为制作目标。
备份个人数据
4.备份重要的个人数据
在重新安装系统之前,务必备份重要的个人数据,以防止数据丢失。可以将数据备份到外部存储设备或云盘中。
重装系统
5.进入BIOS设置界面
重启电脑,按照电脑开机时显示的按键提示进入BIOS设置界面。不同电脑型号可能需要不同的按键组合。
选择启动设备
6.在BIOS设置界面中选择U盘作为启动设备
在BIOS设置界面中,找到“Boot”或“启动顺序”选项,将U盘排在第一位作为启动设备。
保存设置并重启
7.保存修改并重新启动电脑
在BIOS设置界面中保存修改后,退出BIOS界面,重启电脑。系统会自动从U盘启动,并进入系统重装界面。
选择安装方式
8.选择系统安装方式
根据自己的需求和实际情况,选择相应的系统安装方式。通常有清除全部数据安装和保留部分数据安装两种选择。
开始安装系统
9.点击“下一步”开始系统安装
根据系统安装界面的指引,点击“下一步”按钮,开始系统的安装过程。请耐心等待安装完成。
设置系统选项
10.根据个人喜好设置系统选项
在安装过程中,系统会提示您进行一些基本的系统选项设置,如语言、时区和网络连接等。根据个人喜好进行设置。
激活系统
11.根据需要激活系统
根据您所使用的操作系统版本和授权情况,选择是否激活系统。如果有产品密钥,请在相应的位置输入。
安装驱动程序和软件
12.安装所需的驱动程序和软件
安装完系统后,可能需要手动安装一些硬件驱动程序和常用软件,以保证电脑的正常运行。
恢复个人数据
13.恢复之前备份的个人数据
安装完驱动程序和软件后,可以将之前备份的个人数据复制回电脑。确保数据完整性后,即可正常使用电脑。
防止系统问题
14.安装杀毒软件和更新系统补丁
为了防止系统遭受病毒攻击或存在安全漏洞,建议安装杀毒软件并及时更新系统补丁,以保证系统的安全性。
常见问题解决
15.常见问题的解决方法
在制作和重装系统的过程中,可能会遇到一些常见问题,如制作失败、安装错误等。可以参考相应的教程或寻求专业人士的帮助来解决这些问题。
通过本文的介绍,我们可以学会如何用系统U盘制作和重装系统。掌握这一技巧,可以轻松解决电脑出现的系统问题,提高电脑的稳定性和运行速度,让我们的工作和生活更加便捷。记住,备份重要的个人数据和保持系统安全性都是重要的环节,务必认真执行。