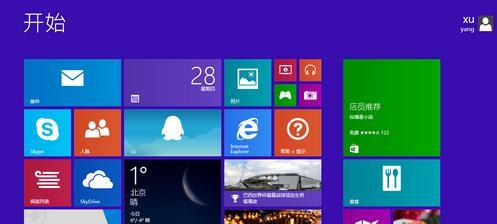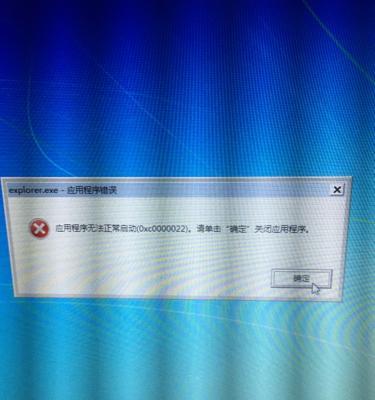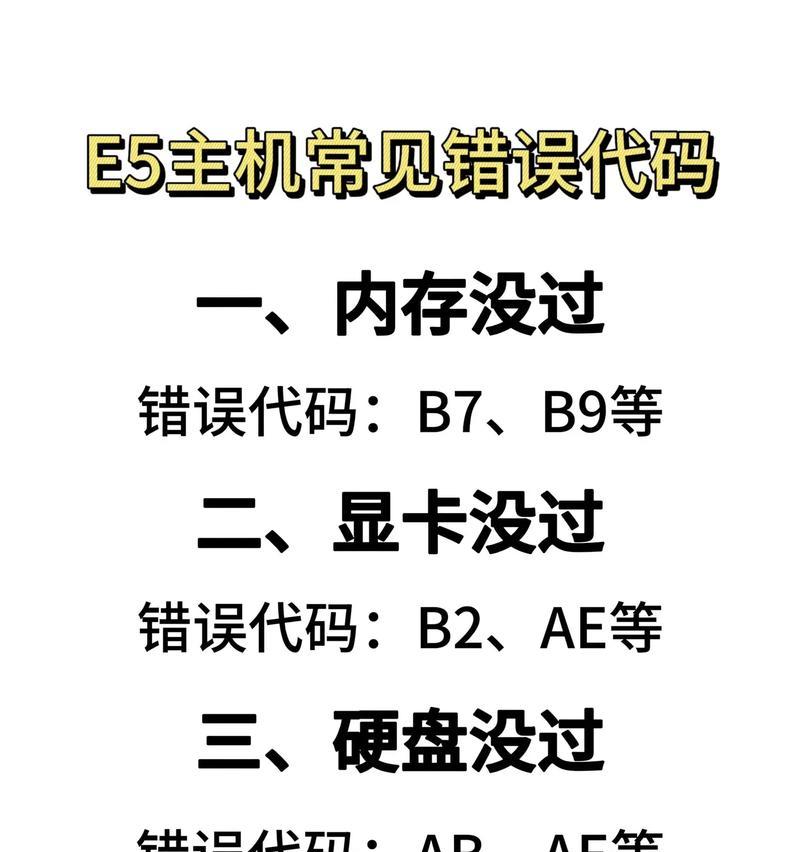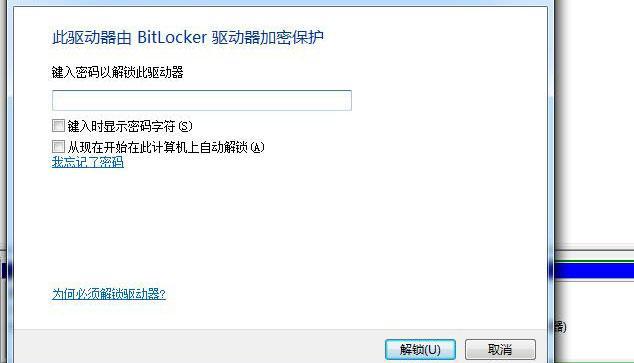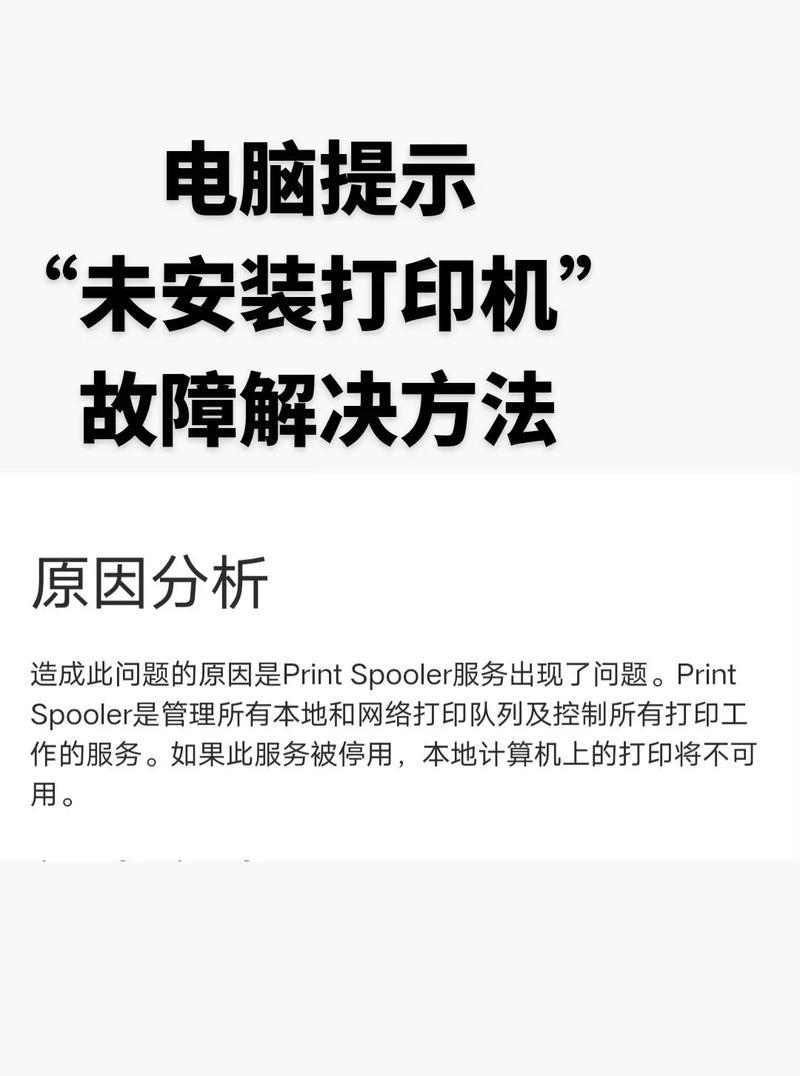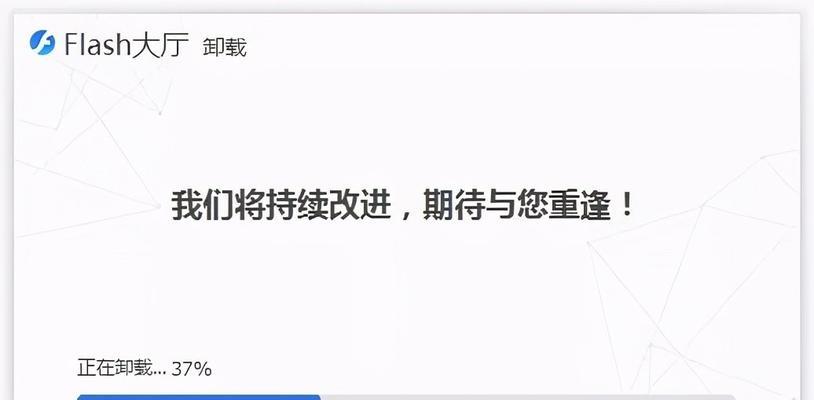在如今数字化的时代,电脑已经成为人们生活中不可或缺的一部分。然而,随着时间的推移,我们的电脑性能可能会逐渐变慢,操作系统出现各种问题。为了让你的电脑焕然一新,本文将以大白菜为主角,为你提供详细的win8系统安装教程。
1.准备工作——备份重要数据和文件
在开始安装win8系统之前,首先需要备份电脑上的重要数据和文件。这样做是为了防止在安装过程中出现意外情况导致数据丢失。
2.下载win8系统镜像
在开始安装之前,需要从官方网站或其他可信的来源下载win8系统的镜像文件。确保选择与你的电脑硬件相匹配的版本。
3.制作启动盘
将下载好的win8系统镜像制作成启动盘,可以使用大白菜提供的制作工具或其他常用的制作工具。制作完成后,将启动盘插入电脑。
4.进入BIOS设置
重启电脑,在开机时按下相应的按键进入BIOS设置界面。具体的按键可能因不同电脑品牌而异,一般是按下F2、F10、或Delete键。
5.调整启动顺序
在BIOS设置界面,找到“Boot”或“启动”选项,并将启动顺序设置为从USB设备启动,确保启动盘被优先识别。
6.保存并退出BIOS设置
在调整启动顺序后,保存并退出BIOS设置界面。电脑将会重新启动,并从制作好的启动盘开始引导。
7.开始安装
在启动盘引导界面,选择安装win8系统,并按照提示进行安装。注意选择合适的磁盘进行安装,以及接受许可协议等步骤。
8.设置个人信息和首选项
安装完成后,系统将要求设置个人信息和首选项,如用户名、密码、网络设置等。根据实际需求进行设置,并点击下一步。
9.更新和安装驱动程序
安装完成后,第一件事是更新系统和安装相应的驱动程序,以确保电脑可以正常运行并兼容各种硬件设备。
10.安装必备软件
根据个人需求,安装必备的软件,如办公套件、浏览器、媒体播放器等。大白菜提供了一个推荐软件列表,可以根据需要选择安装。
11.个性化设置
调整桌面壁纸、主题、字体和声音等个性化设置,让电脑更符合自己的喜好和风格。
12.设置系统安全
设置防火墙、杀毒软件和更新策略等安全设置,确保电脑的数据和隐私得到保护。
13.调整电源和性能选项
根据电脑的使用需求,调整电源和性能选项,以平衡电脑的性能和电池续航时间。
14.迁移数据和应用程序
如果之前备份了数据和文件,可以使用相应的工具迁移回到新系统中。对于一些特定的应用程序,需要重新下载并安装。
15.享受全新的win8系统
经过以上步骤的操作,你的电脑将焕然一新,让你能够享受到全新的win8系统所带来的便利和愉悦。
通过大白菜带领我们一步步完成win8系统的安装,我们可以轻松地让自己的电脑变得更快、更稳定、更安全。希望本文对你有所帮助,愿你能在新的操作系统下享受到更加流畅的电脑体验。