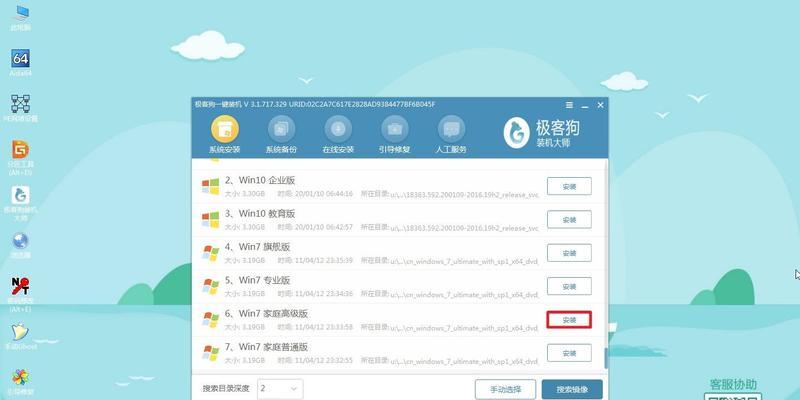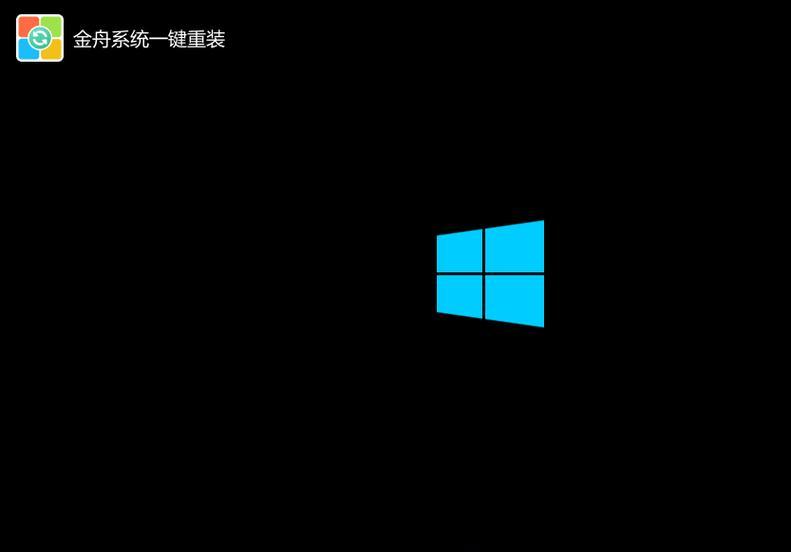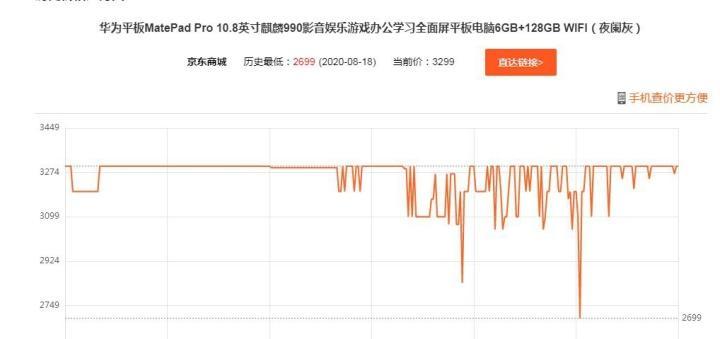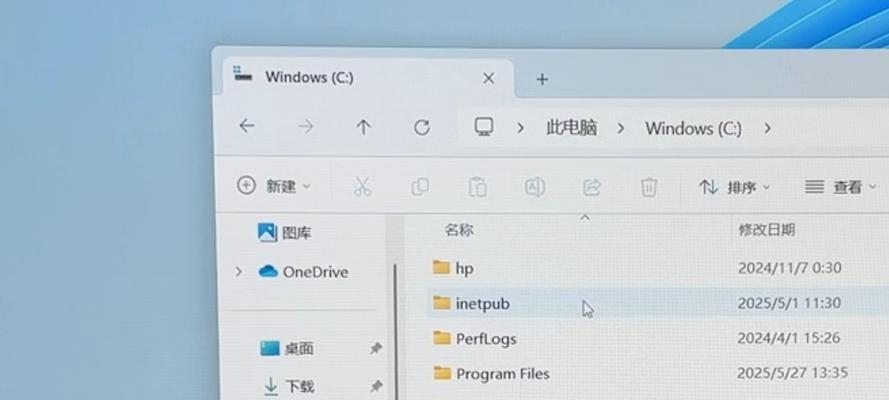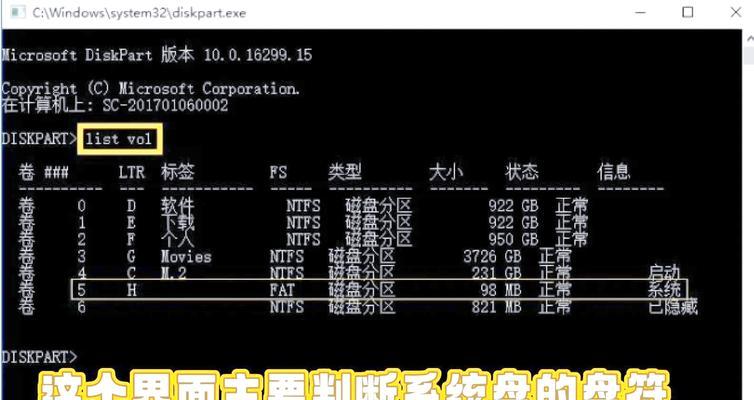在使用电脑的过程中,难免会遇到系统崩溃、病毒入侵等问题,这时候我们就需要进行系统重装。而为了确保系统安装的顺利进行,我们需要在关机的情况下进行操作。本文将一步步教你如何在关机状态下成功安装操作系统。
1.准备工作:备份重要数据
在关机装系统前,我们需要首先备份重要的文件和数据。可以使用U盘、移动硬盘等存储设备将需要备份的文件复制到其他地方,以免在重装系统过程中丢失。
2.下载所需系统安装镜像文件
在关机状态下,我们需要准备好所需的系统安装镜像文件。可以通过官方网站或第三方下载平台下载对应的操作系统镜像文件,并确保文件完整且没有被篡改。
3.制作启动盘
接下来,我们需要使用下载的系统安装镜像文件制作启动盘。可以使用专业的启动盘制作工具或者操作系统自带的工具进行制作,确保启动盘的制作过程正确无误。
4.设置BIOS
在关机状态下,我们需要进入电脑的BIOS设置界面,将启动设备设置为制作好的启动盘。根据电脑品牌和型号的不同,进入BIOS的方式也有所不同,可以在开机时按下指定键或者通过操作系统菜单进行设置。
5.重启电脑
设置完成后,我们需要重启电脑。按下电源按钮关机,然后再按下电源按钮开机即可。
6.进入系统安装界面
在电脑重新启动后,会进入系统安装界面。根据提示选择语言、时区等基本设置,并点击“下一步”继续。
7.格式化硬盘
在安装界面中,选择要安装系统的硬盘,并选择对该硬盘进行格式化操作。这样可以清空原有系统和文件,为新系统的安装提供一个干净的环境。
8.选择安装路径
接着,在安装界面中选择系统安装的路径。可以选择默认路径,也可以自定义安装路径。点击“下一步”继续。
9.安装系统文件
系统会开始安装所需的文件,并显示安装进度。这个过程可能需要一段时间,请耐心等待。
10.完成安装
当所有系统文件都安装完毕后,系统会提示我们重新启动电脑。此时我们可以选择重新启动,即可完成系统的安装。
11.设置个人信息
在系统重启后,会要求我们设置个人信息,包括用户名、密码等。根据提示填写相应信息,并点击“完成”按钮。
12.检查更新和驱动
接下来,我们需要连接网络,并检查系统更新和驱动更新。这样可以确保系统的安全性和稳定性。
13.恢复备份文件
在安装好操作系统后,我们可以将之前备份的文件复制回电脑中。确保文件的完整性和正确性。
14.安装常用软件
根据个人需求,安装一些常用的软件和工具,以便更好地使用电脑。
15.
通过关机装系统的步骤,我们可以轻松搞定电脑重装问题。只需准备工作、制作启动盘、设置BIOS、重启电脑、进入系统安装界面、格式化硬盘、选择安装路径、安装系统文件、设置个人信息、检查更新和驱动、恢复备份文件以及安装常用软件,即可完成电脑的重装工作。希望本文对你在关机状态下安装系统提供了一些帮助。