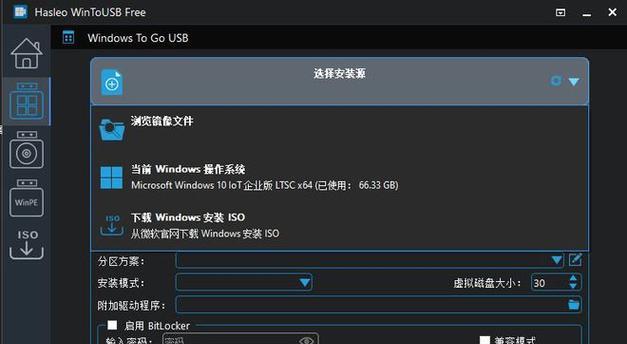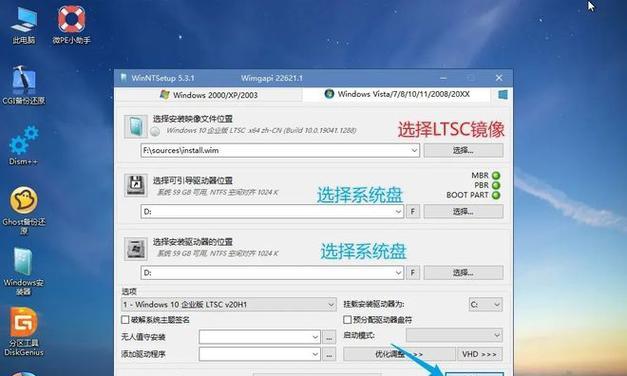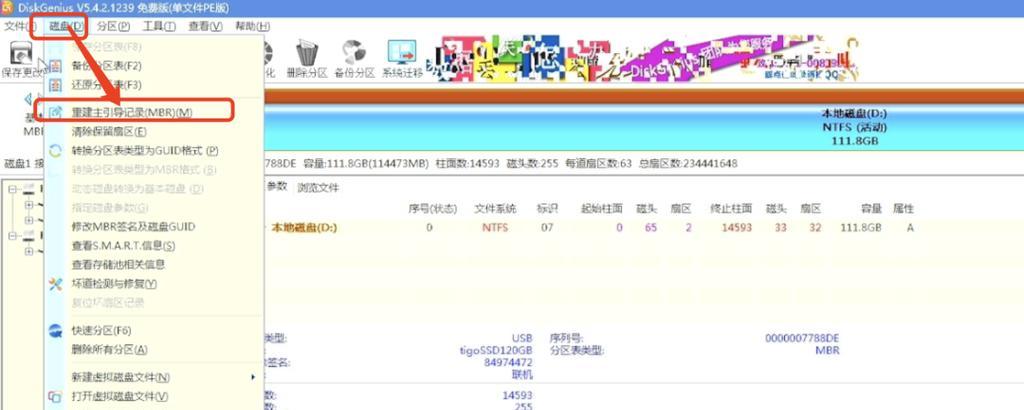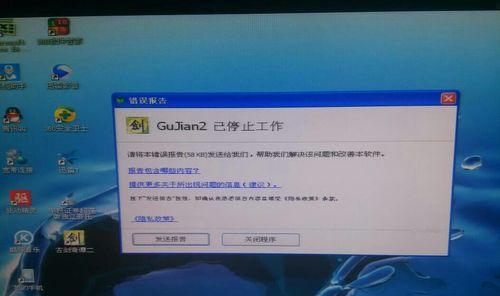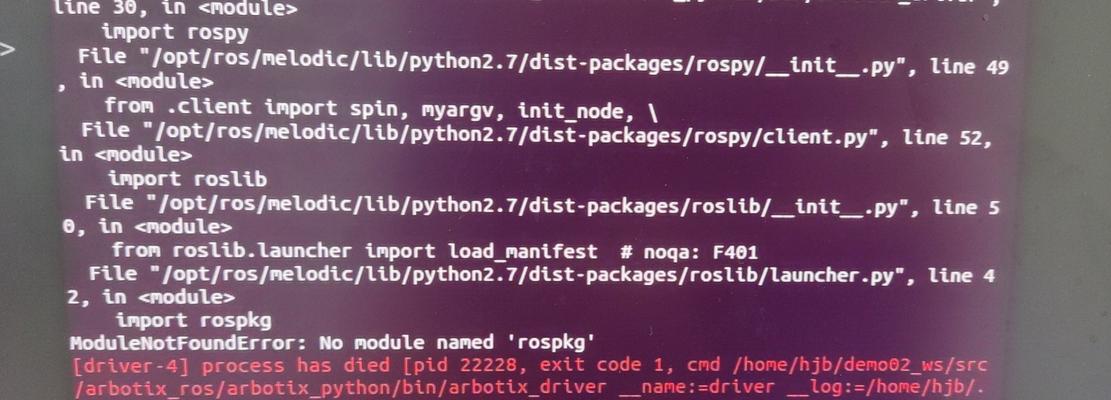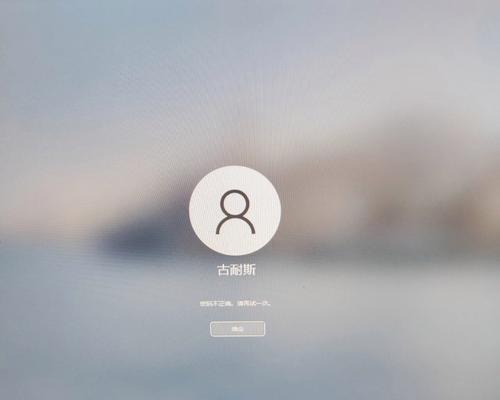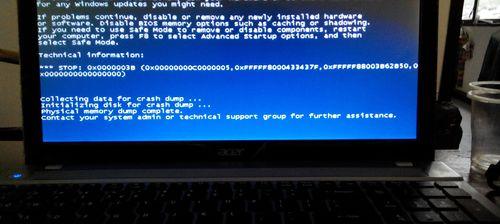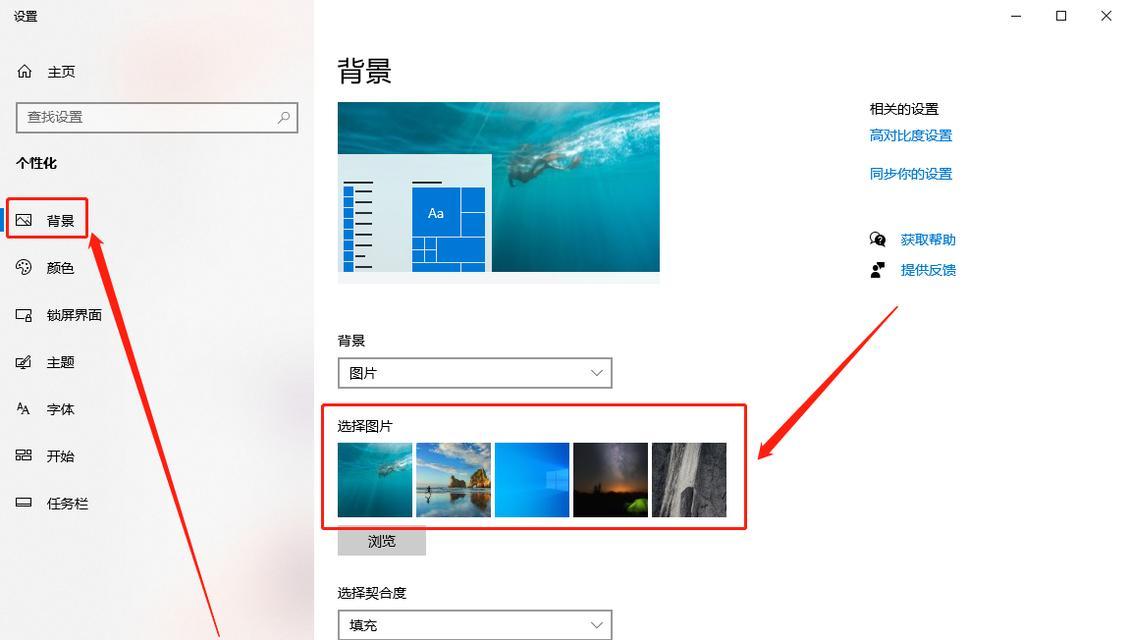在使用Windows系统的过程中,经常会遇到硬盘空间不足的问题。为了更高效地利用硬盘空间,合理地分盘是非常重要的。本教程将详细介绍如何使用Windows系统自带的磁盘管理工具进行分盘操作,帮助您更好地管理您的硬盘。
一、磁盘管理工具的介绍与打开方法
1.磁盘管理工具的作用和重要性
磁盘管理工具是Windows系统提供的一个重要工具,它可以帮助我们对硬盘进行分区、格式化、扩展等操作,使硬盘的空间得到最佳的利用。
2.如何打开磁盘管理工具
打开“开始菜单”,点击右键选择“磁盘管理”,即可打开磁盘管理工具。
二、硬盘分区前的准备工作
3.确定硬盘的分区方式
在进行分区之前,我们需要确定硬盘的分区方式,常见的有MBR和GPT两种方式,根据实际需求选择适合的分区方式。
4.备份重要数据
在进行硬盘分区操作之前,务必备份好重要的数据,以防操作过程中数据丢失。
三、硬盘分区的具体步骤
5.创建新分区
在磁盘管理工具中,选择未分配的空间,点击鼠标右键选择“新建简单卷”,按照向导完成新分区的创建。
6.调整分区大小
如果需要调整已有分区的大小,可以选择相应的分区,点击鼠标右键选择“收缩卷”或“扩展卷”,按照向导调整分区大小。
7.删除分区
如果需要删除已有的分区,选择相应的分区,点击鼠标右键选择“删除卷”。
8.格式化分区
对于新创建的分区或者删除后重新创建的分区,需要进行格式化操作,选择相应的分区,点击鼠标右键选择“格式化”,按照向导进行格式化操作。
9.隐藏分区
在磁盘管理工具中,选择相应的分区,点击鼠标右键选择“更改驱动器号和路径”,进行隐藏分区的操作。
四、常见问题与解决方法
10.分区操作无法执行
如果在进行分区操作时出现错误提示或无法执行操作,可能是因为硬盘存在故障或其他限制条件,需要检查硬盘状态或解除限制条件。
11.分区操作后数据丢失
如果在分区操作过程中发生了数据丢失的情况,可以尝试使用数据恢复软件进行恢复,或者寻求专业的数据恢复服务。
五、注意事项与技巧
12.谨慎选择分区大小
在进行硬盘分区操作时,要根据实际需求和硬盘容量合理选择分区大小,避免浪费空间或者过度压缩分区。
13.不要频繁进行分区操作
频繁进行分区操作会增加硬盘损耗和数据丢失的风险,尽量在不必要的情况下减少分区操作。
14.定期备份重要数据
无论进行何种操作,都应该定期备份重要数据,以防操作过程中出现意外。
15.分区操作需谨慎
硬盘分区是一项风险较高的操作,需要谨慎对待,确保操作正确,并备份好重要数据。
通过本教程的学习,您已经了解了Windows系统分盘的基本步骤和注意事项,希望能够帮助您更好地管理硬盘空间,提升系统的运行效率。在进行分盘操作时,请务必谨慎操作,并定期备份重要数据,以确保数据的安全。