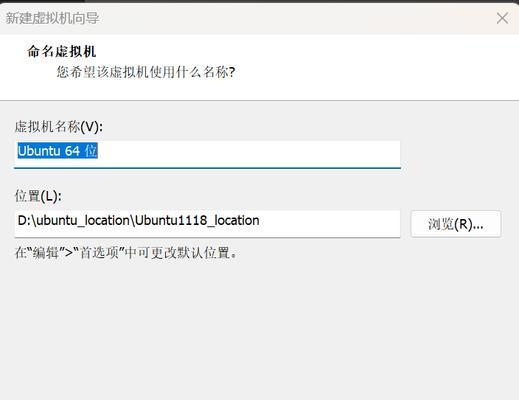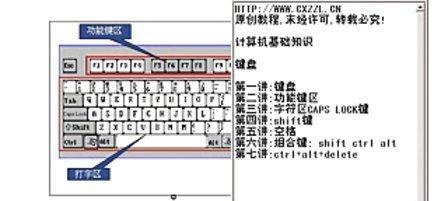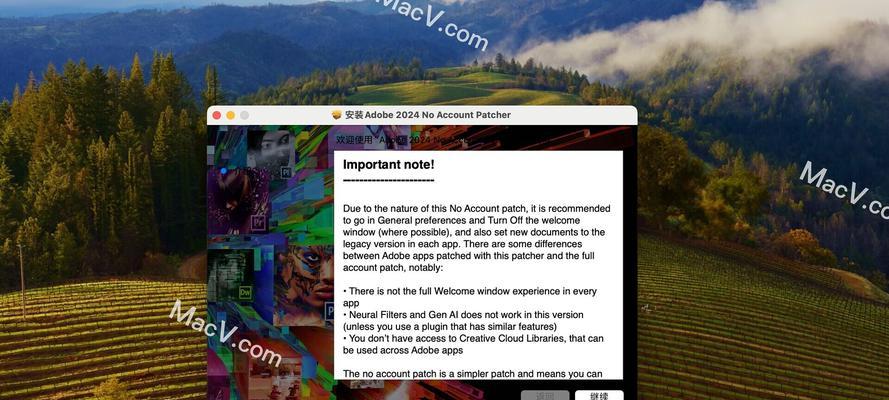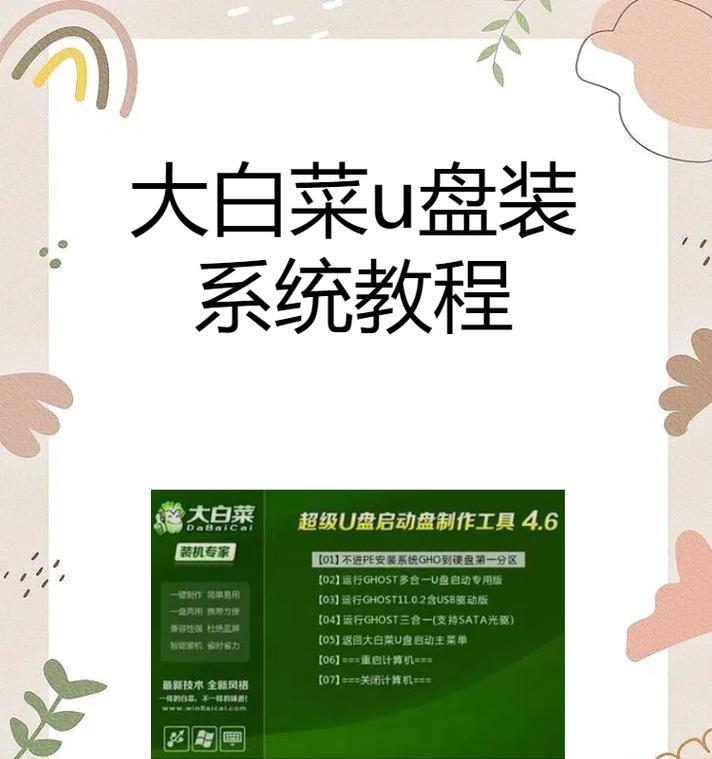移动硬盘在使用过程中,可能会因为各种原因需要重置分区,本文将为大家详细介绍如何进行移动硬盘分区的重置,帮助解决问题并提高硬盘的使用效果。
1.确认需要重置的移动硬盘:辨识出需要重置分区的移动硬盘,注意备份其中的重要数据,以免数据丢失。
2.连接移动硬盘并打开磁盘管理工具:将移动硬盘连接至电脑,并在Windows系统中打开“磁盘管理”工具。
3.查看当前硬盘分区情况:在磁盘管理界面,查看当前硬盘分区情况,确认需要重置的分区。
4.备份分区中的数据:在进行分区重置之前,务必备份所有重要数据,确保不会因为操作失误而导致数据丢失。
5.右键点击需要重置的分区:在磁盘管理界面中,右键点击需要重置的分区,并选择“删除卷”。
6.确认删除分区:在弹出的确认窗口中,点击“确定”按钮,确认删除分区。
7.重置分区:在分区被删除后,右键点击未分配的空间,并选择“新建简单卷”。
8.设置分区大小:根据需求,设置新分区的大小,可以使用默认大小也可以手动输入需要的大小。
9.分配分区盘符:为新建的分区分配一个可用的盘符,方便后续使用。
10.格式化分区:在新建分区完成后,右键点击该分区,并选择“格式化”,按照系统推荐的设置进行格式化。
11.分区重置完成:格式化完成后,新的分区已经重置完毕,可以开始重新使用移动硬盘。
12.恢复备份的数据:将之前备份的重要数据复制回新的分区中,确保数据完整性。
13.验证分区重置结果:检查移动硬盘分区是否已经成功重置,并确保数据正常访问。
14.清理不需要的文件:利用新的分区进行存储时,及时清理不需要的文件,保持硬盘整洁和存储效率。
15.定期维护和备份:在使用移动硬盘的过程中,定期进行维护和备份,保证数据安全和硬盘的良好运行状态。
通过以上简单的步骤,我们可以轻松地重置移动硬盘的分区,解决问题并提高硬盘的使用效果。在进行操作时,务必注意备份重要数据,避免数据丢失。同时,定期维护和备份移动硬盘,可以保证数据安全和硬盘的稳定运行。