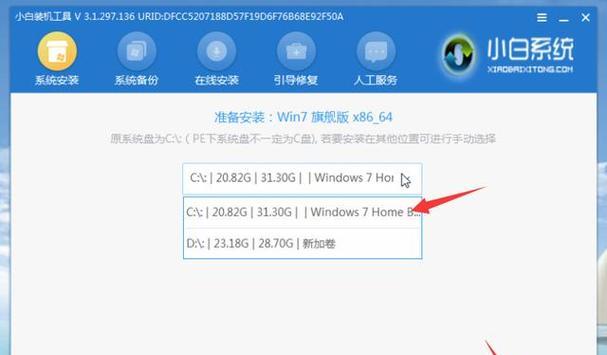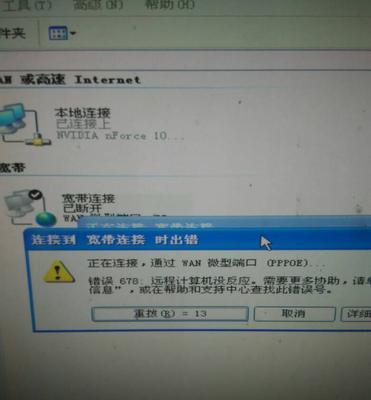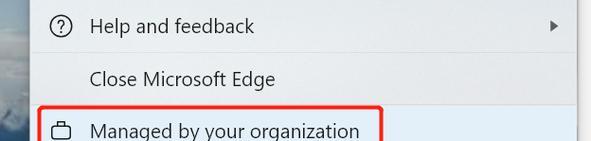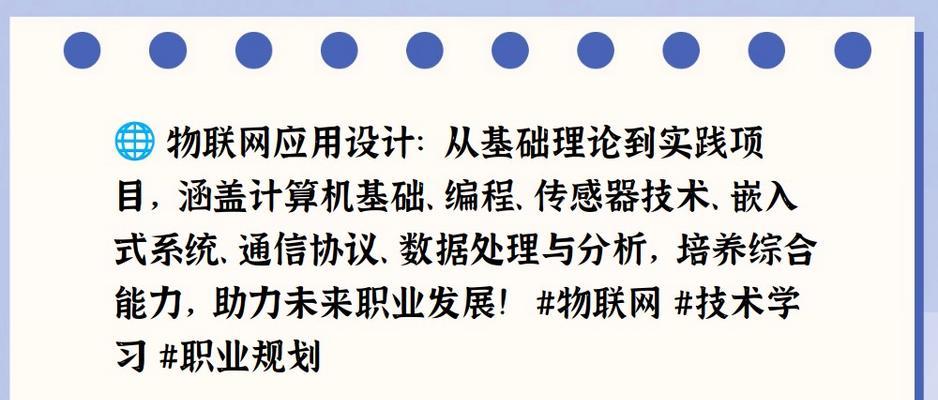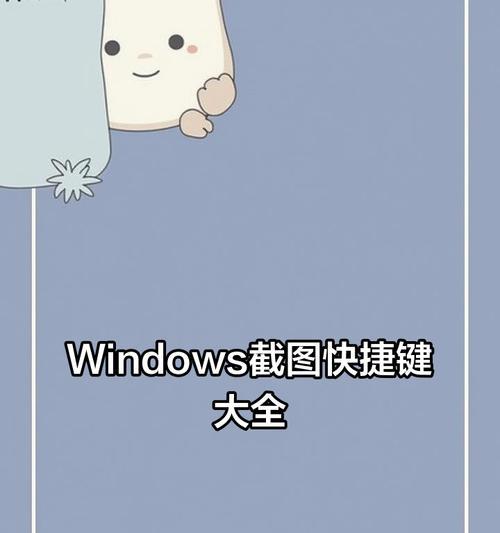在电脑运行一段时间后,我们经常会遇到系统运行变慢或出现各种错误的问题。此时重新安装操作系统是解决问题的最佳选择之一。然而,很多人可能不了解如何重做系统,尤其是使用U盘重装Windows7操作系统。本文将为您提供一份详细的教程,帮助您轻松地使用U盘重新安装Windows7系统。
1.确认系统版本及下载ISO文件
确认您的电脑所需要的Windows7版本,并在官方网站下载相应的ISO文件。
2.准备U盘
使用一个空白的U盘,并确保其容量能够容纳Windows7系统安装文件。
3.格式化U盘
使用电脑自带的格式化工具或第三方软件对U盘进行格式化,以确保其空白并可被重写。
4.创建启动盘
使用专业的启动盘制作工具,将Windows7ISO文件写入U盘,创建可启动的U盘。
5.设置BIOS
进入计算机的BIOS设置界面,将U盘设为启动优先级最高的设备。
6.重启电脑并进入安装界面
重启电脑后,按照屏幕上的提示,进入Windows7安装界面。
7.选择语言及其他设置
在安装界面上选择您所需要的语言和其他相关设置,并点击"下一步"。
8.安装类型选择
选择"自定义(高级)"安装类型,以便对磁盘分区进行详细设置。
9.硬盘分区
在分区界面上,根据需要创建、删除、格式化分区,然后选择您希望安装系统的分区。
10.安装系统文件
点击"下一步"后,系统将开始安装文件到您选择的分区中。
11.安装完成及自动重启
安装过程可能需要一段时间,待安装完成后系统将自动重启。
12.设置用户名及密码
在首次运行系统时,设置您的用户名和密码,并进行其他相关设置。
13.驱动程序安装
根据您的电脑硬件配置,安装相应的驱动程序,以确保硬件正常工作。
14.更新系统及软件
运行WindowsUpdate,下载并安装最新的系统更新和相关软件。
15.完成重装
至此,您已成功使用U盘重做Windows7系统。您可以根据需要重新安装软件,并将文件从备份中恢复。
通过本文的详细教程,您学会了如何使用U盘重新安装Windows7系统。重装系统可以解决电脑运行变慢、出错等问题,让您的电脑恢复到一个稳定的状态。在操作过程中,请务必谨慎,确保备份重要文件,并按照步骤操作,以免造成不可逆转的损失。祝您重装成功并享受流畅的系统体验!