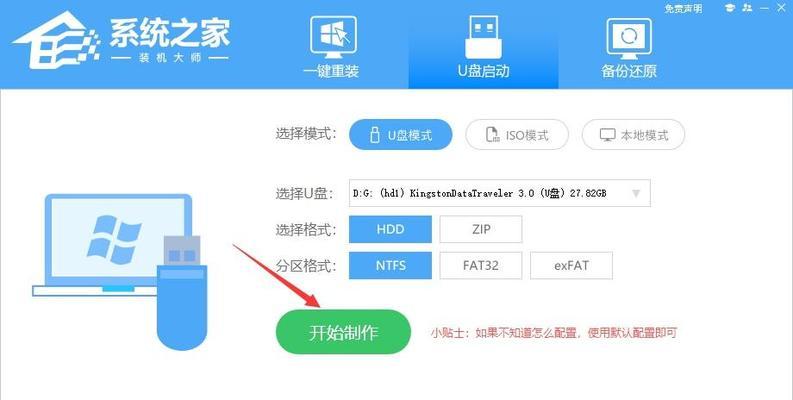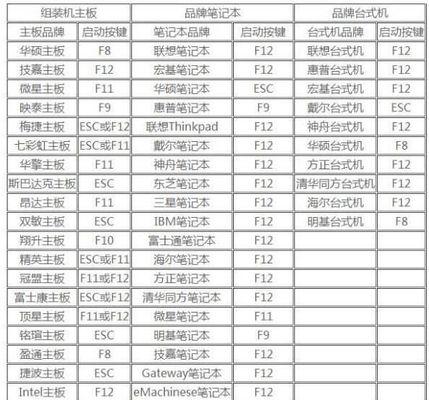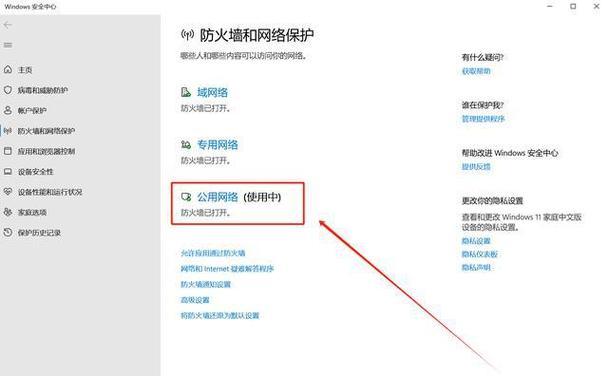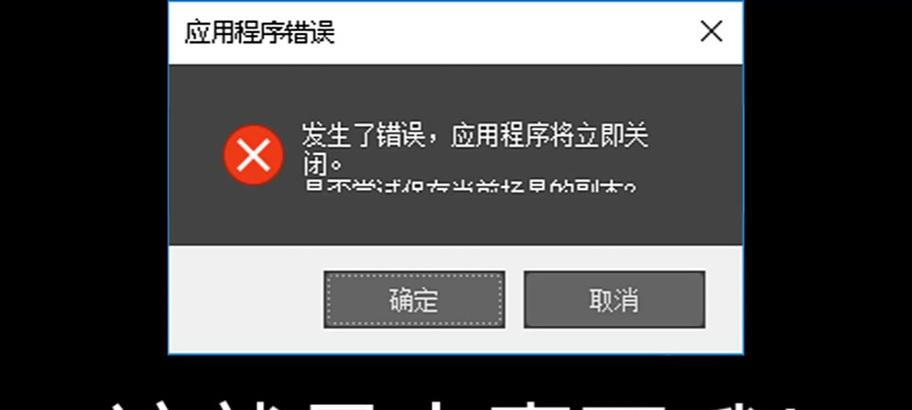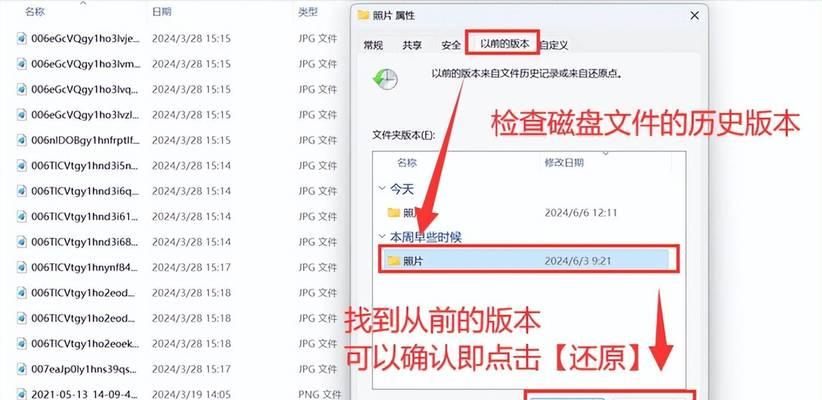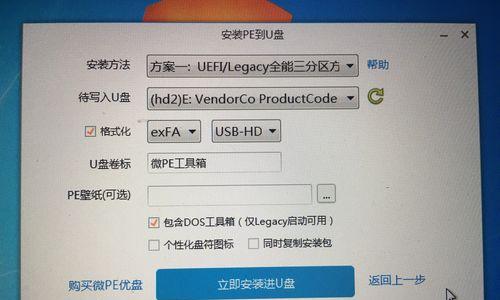在使用苹果电脑的过程中,有时我们需要在MacOS系统中安装Windows系统。而使用U盘启动安装Win7系统是一种常见的方式。本文将详细介绍如何在苹果系统中使用U盘进行Win7系统的安装。
一、检查所需工具和文件
1.确保你有一台苹果电脑,并已经下载了Win7系统的ISO文件。
2.准备一根空白U盘,容量不小于8GB。
3.下载并安装一个名为"BootCampAssistant"的软件。
二、准备U盘
1.将U盘插入苹果电脑的USB接口。
2.打开"磁盘工具"应用程序。
3.在左侧导航栏中选择你的U盘,点击"抹掉"选项。
4.设置U盘的名称和格式为"MS-DOS(FAT)",点击"抹掉"按钮。
三、使用BootCampAssistant创建启动盘
1.打开"BootCampAssistant"应用程序。
2.点击"继续"按钮,然后选择"创建启动磁盘"选项。
3.在弹出的对话框中,选择已经准备好的U盘,并点击"继续"按钮。
4.输入管理员密码,点击"继续"按钮。
四、分配Windows系统空间
1.在"BootCampAssistant"的主界面,点击"继续"按钮。
2.拖动分割条以确定Windows系统所需的空间大小,然后点击"分割"按钮。
3.确认分区大小后,点击"安装"按钮。
五、安装Windows系统
1.重启你的苹果电脑,并按住"Option"键。
2.在启动菜单中,选择你的U盘作为启动设备。
3.进入Windows安装界面后,按照提示进行系统安装。
六、安装BootCamp驱动程序
1.在Windows系统安装完成后,进入桌面。
2.将之前下载的BootCamp驱动程序复制到Windows桌面上。
3.双击驱动程序,按照提示完成驱动程序的安装。
七、设置默认启动系统
1.在Windows系统中,打开"BootCamp控制面板"应用程序。
2.在"启动磁盘"选项卡中,选择MacOSX作为默认启动系统。
3.点击"应用"按钮,然后关闭BootCamp控制面板。
八、重启电脑并测试
1.重启你的苹果电脑。
2.在启动菜单中,选择MacOSX系统。
3.正常情况下,你的电脑将启动进入MacOSX系统。
九、完成设置
1.在MacOSX系统中,打开"系统偏好设置"。
2.点击"启动磁盘"选项卡,选择你的Windows系统作为默认启动磁盘。
3.完成设置后,重新启动电脑进行测试。
十、可能遇到的问题及解决方法
1.若U盘无法被识别,请尝试更换其他U盘或使用其他USB接口。
2.若分割条无法拖动,请确保你有足够的可用空间进行分区操作。
十一、注意事项
1.在安装Windows系统期间,确保电脑充电状态良好,避免意外断电导致数据丢失。
2.在安装BootCamp驱动程序后,务必重启电脑以使驱动程序生效。
十二、
通过本文的教程,你可以在苹果系统中使用U盘启动安装Win7系统。请按照步骤操作,并注意遇到问题时的解决方法。祝你成功安装Windows系统!
十三、参考资料
1."Mac帮助"官方网站:https://support.apple.com/zh-cn/boot-camp
2."BootCampAssistant"软件使用指南:https://support.apple.com/zh-cn/HT207015
十四、版权声明
本文所述教程仅供参考,如有侵权,请及时联系删除。
十五、免责声明
在安装Windows系统过程中可能会遇到意外情况导致数据丢失或系统损坏,请谨慎操作,并备份重要数据。对于因操作不当导致的任何损失,本文作者概不负责。