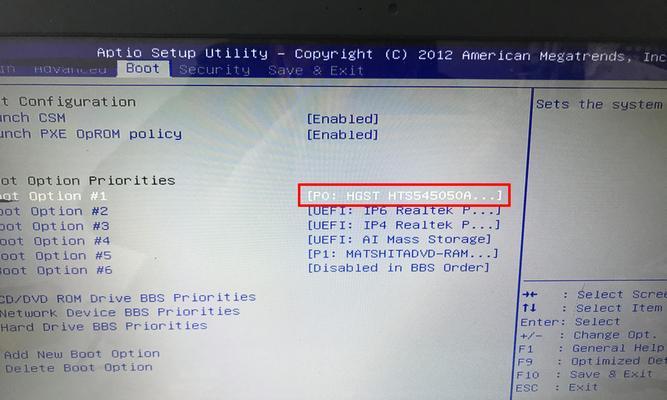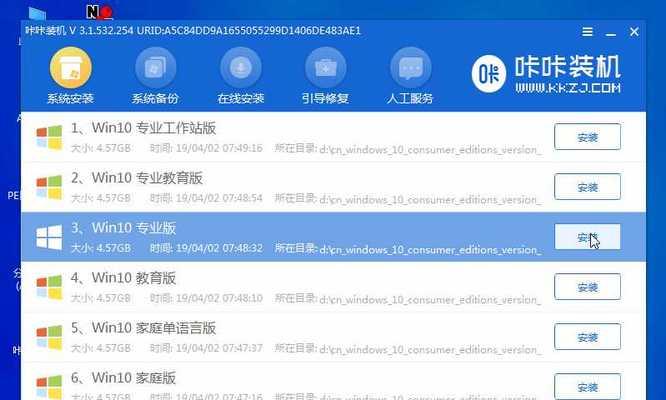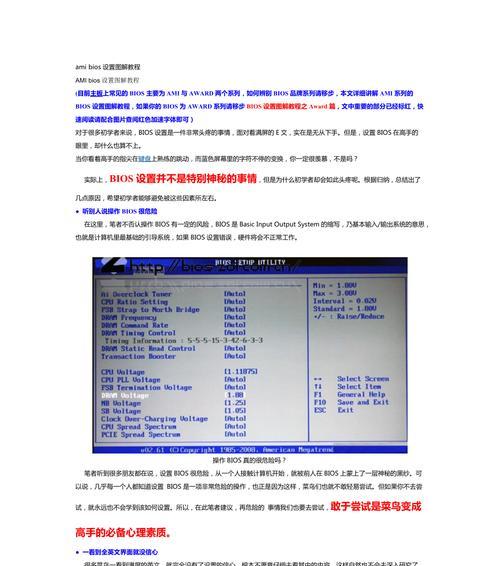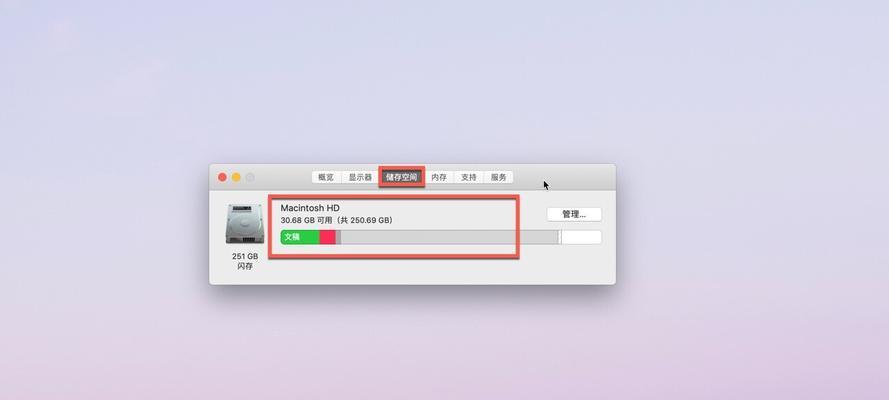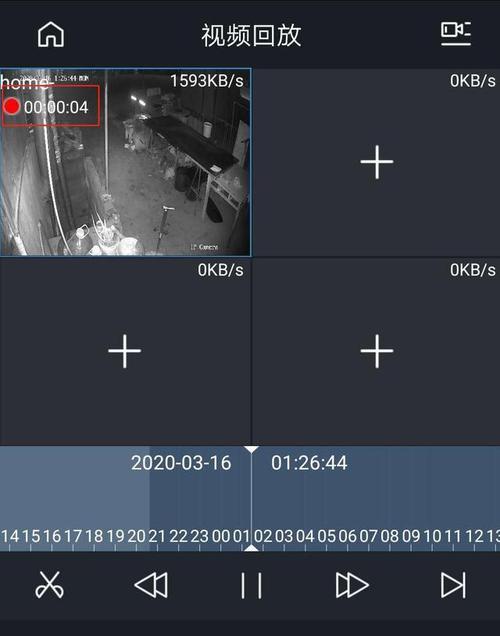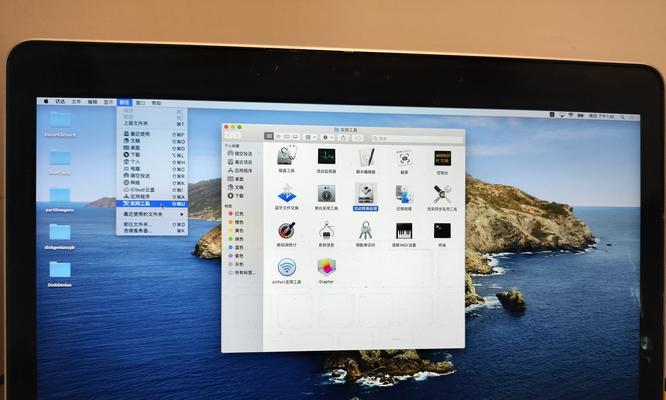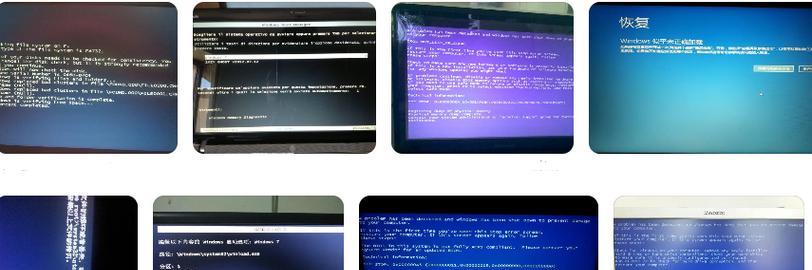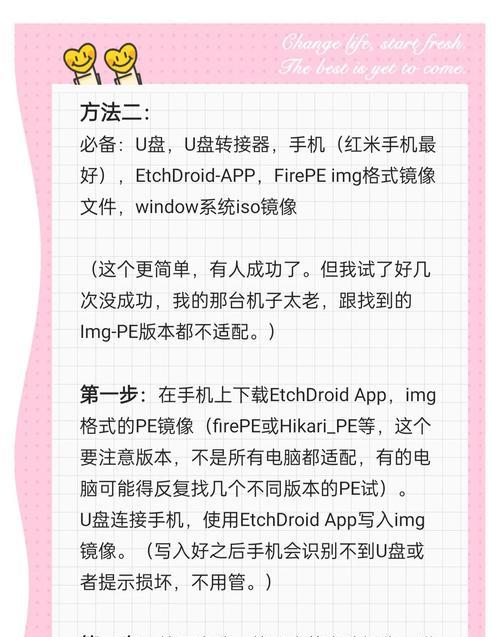在进行电脑装机过程中,BiOS设置是不可或缺的一步。而使用U盘来进行装机和设置操作则成为了现在最流行的方式之一。本文将详细介绍如何利用U盘进行电脑BiOS设置,让您轻松完成这一步骤。
准备工作:确保您拥有一根容量足够的U盘,并且能够在U盘上存储所需的BiOS设置文件。
下载所需文件:根据您电脑主板型号,在官方网站上下载对应版本的BiOS设置文件。
格式化U盘:在电脑中插入U盘后,打开“我的电脑”,右键点击U盘图标,选择“格式化”选项。
创建启动U盘:打开下载的BiOS设置文件,将其中的启动文件复制到U盘中,确保文件格式为FAT32。
进入BiOS设置:重启电脑,在开机画面出现时,按下相应的按键(通常是Delete键或F2键)进入BiOS设置。
选择启动设备:在BiOS设置中找到“Boot”或“启动”选项,选择U盘作为首选启动设备。
保存设置:在BiOS设置中找到“Save&Exit”或“保存并退出”选项,选择保存并重启电脑。
进入U盘启动界面:电脑重启后,会自动进入U盘的启动界面,选择相应的操作系统安装选项。
设置时间和语言:在安装界面中,根据自己的需求设置合适的时间和语言选项。
进行BiOS设置:选择“进入BiOS设置”选项,在弹出的窗口中进行相应的设置操作。
安装操作系统:完成BiOS设置后,选择“安装操作系统”选项,按照提示完成操作系统的安装过程。
完成电脑设置:操作系统安装完毕后,根据个人需求进行相应的电脑设置,例如网络连接、声音等。
保存设置并重启:在电脑设置完成后,保存设置并重启电脑,确保所有设置生效。
检查设置生效:重新进入BiOS设置,确认之前的设置是否已经生效,如有需要可进行进一步调整。
BiOS设置教程完成:通过本文介绍的方法,您已成功使用U盘进行了电脑BiOS设置,轻松完成了这一步骤,可以享受到更好的电脑性能和操作体验。
利用U盘进行电脑BiOS设置是一种简单而有效的方法,可以在装机过程中快速完成这一步骤。只需按照本文所述的步骤进行操作,即可轻松完成电脑的BiOS设置,让您的电脑性能得到进一步优化。