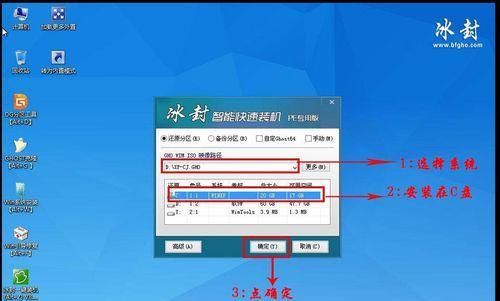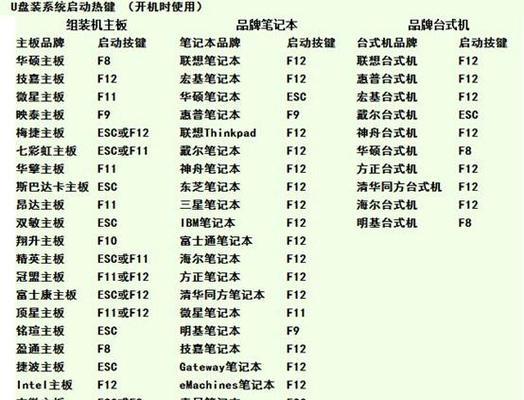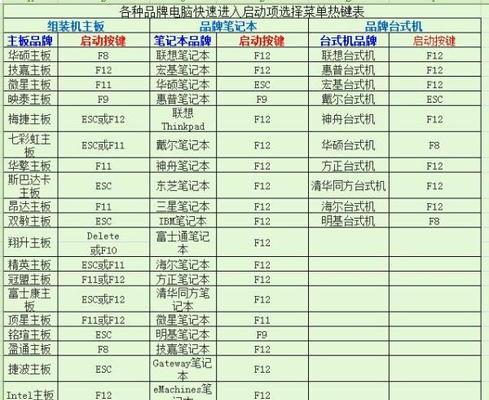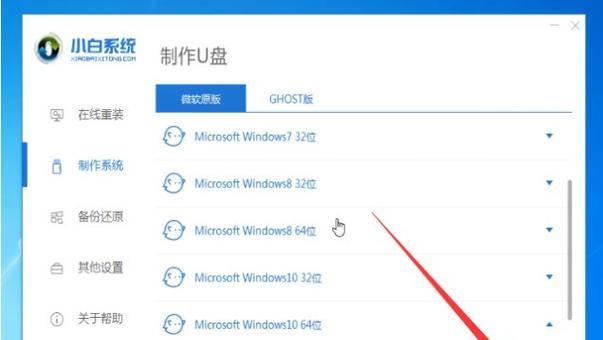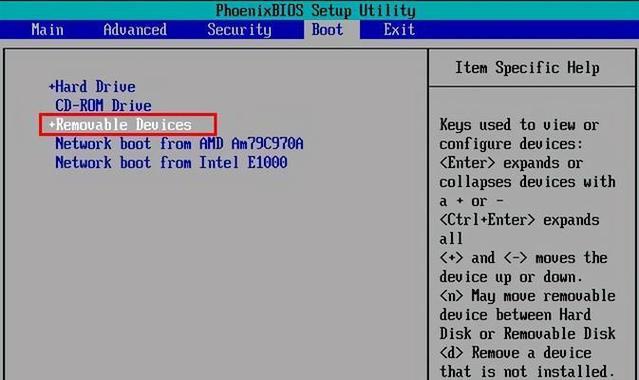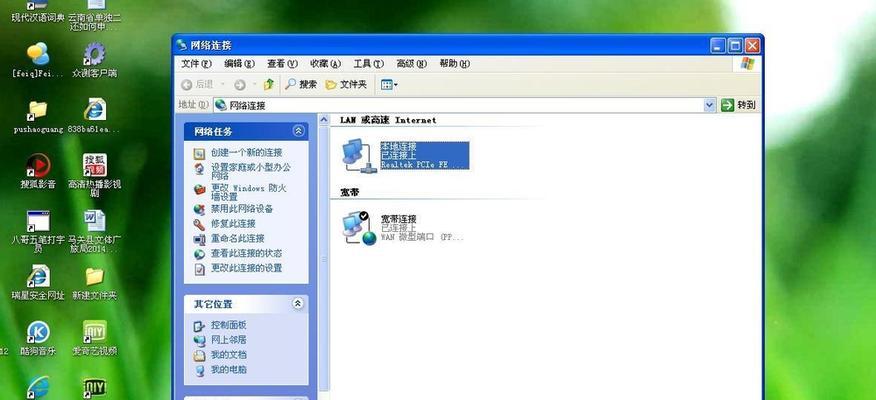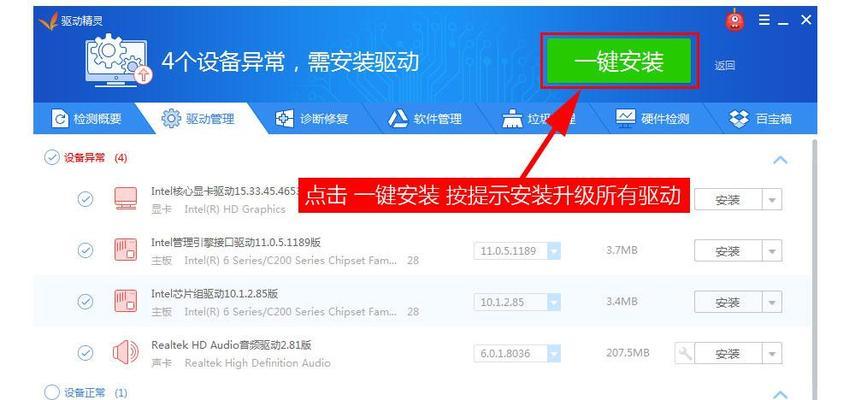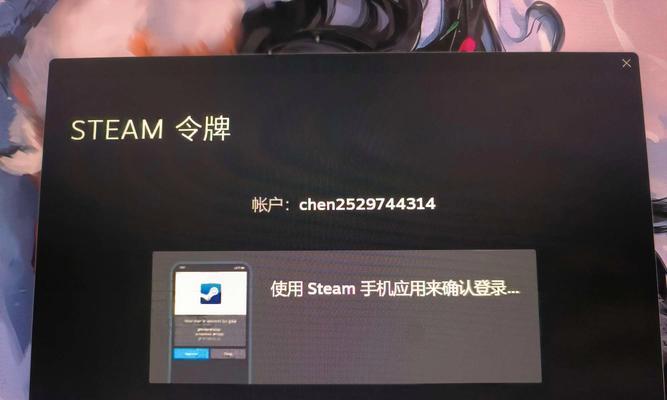随着时间的推移,电脑系统会变得越来越慢,可能出现各种问题。为了解决这些问题,重新安装系统是一个有效的方法。本文将详细介绍如何使用U盘重新安装Win7系统,让您的电脑重获新生。
1.准备U盘安装介质
在开始重装Win7系统之前,您需要准备一个容量大于4GB的U盘,将其格式化为FAT32文件系统。
2.下载Win7系统镜像文件
在重新安装之前,您需要下载Win7系统的镜像文件。您可以从官方网站或其他可信来源下载。
3.创建可启动U盘
使用一个工具将下载好的Win7镜像文件写入U盘,并使其可启动。
4.重启电脑并进入BIOS设置
关机后,插入准备好的U盘,开机时按下相应的按键(一般是Del键或F2键)进入BIOS设置界面。
5.设置U盘为启动项
在BIOS设置界面中,找到“Boot”选项,将U盘设置为第一启动项。
6.保存并重启电脑
在BIOS设置完成后,保存设置并重启电脑。电脑会自动从U盘启动。
7.进入Win7安装界面
电脑从U盘启动后,会进入Win7安装界面。选择“安装”以继续安装过程。
8.接受许可协议并选择安装类型
阅读并接受许可协议后,选择“自定义”安装类型,以便进行全新安装。
9.清除旧的系统分区
在选择安装类型后,系统会列出当前的分区情况。选择需要重装系统的分区,点击“删除”按钮来清除旧的系统分区。
10.创建新的系统分区
清除旧的系统分区后,点击“新建”按钮创建新的系统分区。根据需要指定新分区的大小。
11.格式化新的系统分区
选择新创建的系统分区,并点击“格式化”按钮对其进行格式化,以准备安装Win7系统。
12.开始安装Win7系统
完成格式化后,选择新创建的系统分区,并点击“下一步”按钮开始安装Win7系统。
13.完成系统安装
系统将开始复制文件、安装组件和驱动程序等操作,然后自动重启电脑。
14.进入初始设置
在重启后,系统会进入初始设置界面,您可以根据需要进行个性化设置,如选择时区、键盘布局等。
15.安装常用软件和驱动程序
最后一步是安装您所需的常用软件和驱动程序,以便电脑能够正常工作。
结尾:
通过本文的指导,您可以轻松使用U盘重新安装Win7系统。重新安装系统能够提升电脑的性能,解决各种问题。希望本文对您有所帮助,让您的电脑焕然一新。