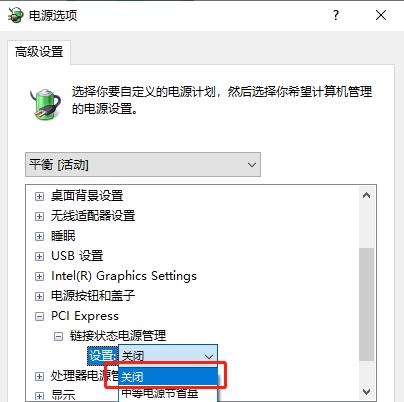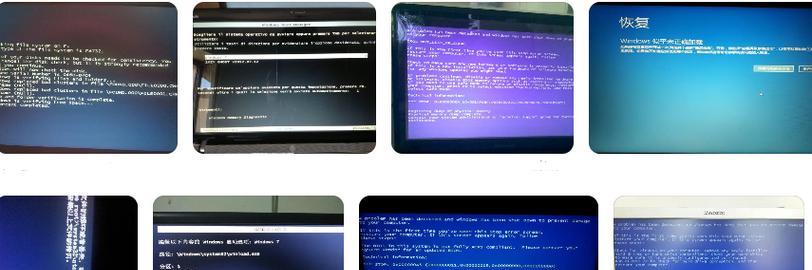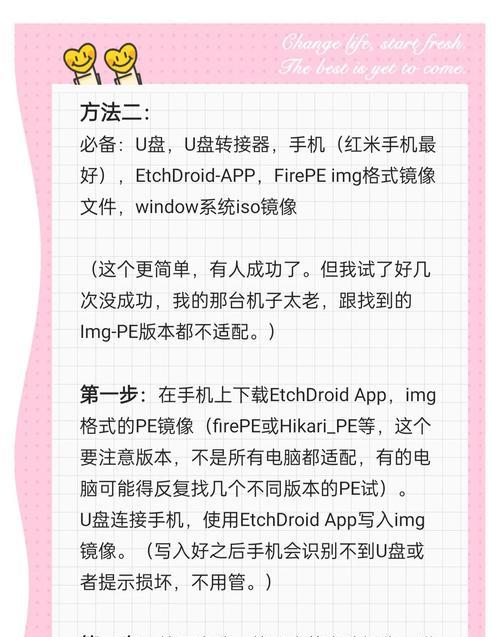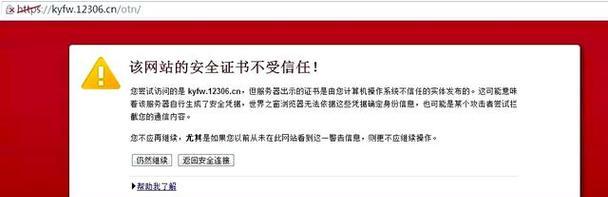固态硬盘(SSD)的快速速度和可靠性使其成为许多用户更换传统机械硬盘的首选。然而,对于那些没有经验的用户来说,更换固态硬盘可能会有些棘手。本篇文章将为大家提供一份详细的固态硬盘更换教程,从安装到数据迁移,帮助您顺利完成硬盘的升级。
一、购买合适的固态硬盘
在更换固态硬盘之前,首先需要购买一款适用于自己电脑的固态硬盘。关键因素包括容量、接口类型以及价格。根据自己的需求选择合适的固态硬盘。
二、备份重要数据
在开始更换固态硬盘之前,务必备份所有重要数据。这可以通过将文件复制到外部存储设备、使用云存储服务或制作系统备份来完成。
三、关机并拆除电源线和其他外设
在更换固态硬盘之前,确保电脑已经关机,并拆除电源线及其他外设。这是为了确保操作安全,避免电流冲击或其他意外伤害。
四、打开电脑主机并找到硬盘插槽
将电脑主机侧面板打开,并找到已安装硬盘的插槽。根据电脑型号不同,硬盘插槽可能位于主板旁边的金属托架上,或者是固定在一个硬盘架上。
五、拆除旧的硬盘
小心地拆除旧的硬盘,并将其从插槽上取出。确保在操作时不要损坏任何与硬盘连接的线缆。
六、插入新的固态硬盘
将新的固态硬盘插入到之前取出旧硬盘的插槽上。确保硬盘与插槽连接稳固,并没有松动。
七、连接数据线和电源线
根据固态硬盘接口类型,连接适当的数据线和电源线。通常,固态硬盘使用SATA接口,可以使用SATA数据线和电源线进行连接。
八、安装固态硬盘
将固态硬盘安装回电脑主机中。如果您的电脑配备有硬盘架,可以将固态硬盘固定在架子上。如果没有硬盘架,可以使用螺丝将固态硬盘固定在插槽上。
九、关闭电脑主机并重新连接外设
将电脑主机侧面板关闭,并重新连接电源线和其他外设。
十、开机并检查固态硬盘是否被识别
重新开启电脑,并进入系统。打开“我的电脑”(Windows系统)或“Finder”(Mac系统),检查固态硬盘是否被成功识别。
十一、迁移数据到新硬盘
如果您希望将旧硬盘中的数据迁移到新的固态硬盘中,可以使用数据迁移工具来完成这个过程。常用的工具有EaseUSTodoBackup、AcronisTrueImage等,根据自己的需求选择合适的软件。
十二、配置新的固态硬盘
在成功迁移数据之后,还需要进行一些配置,以确保固态硬盘能够正常工作。这包括设置固态硬盘为启动磁盘、调整系统设置以优化固态硬盘性能等。
十三、优化固态硬盘性能
为了充分发挥固态硬盘的性能优势,您可以进行一些优化操作,如开启TRIM功能、禁用磁盘碎片整理等。
十四、妥善处理旧硬盘
在更换固态硬盘之后,您可以选择将旧的硬盘保留作为备份存储设备,或者彻底销毁旧硬盘以保护个人隐私。
十五、
通过本文的教程,您应该已经了解了如何更换固态硬盘,并顺利完成了数据迁移。固态硬盘的升级不仅可以提升电脑性能,还能提高系统启动速度和文件读写速度。如果您仍有疑问或遇到问题,建议参考相关资料或咨询专业人士以获得进一步帮助。祝您顺利完成固态硬盘的更换!