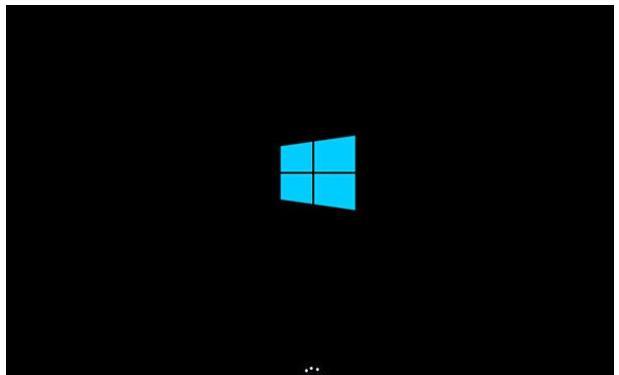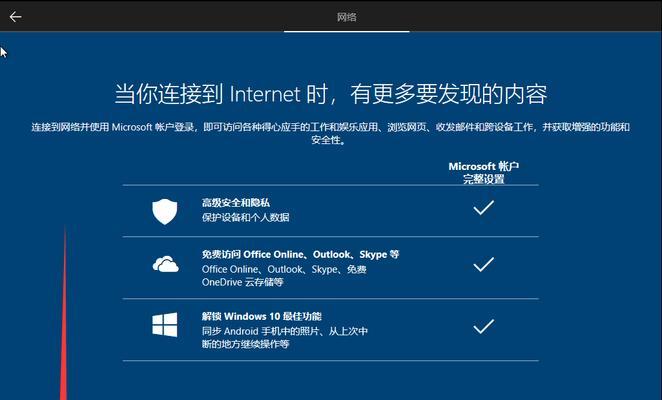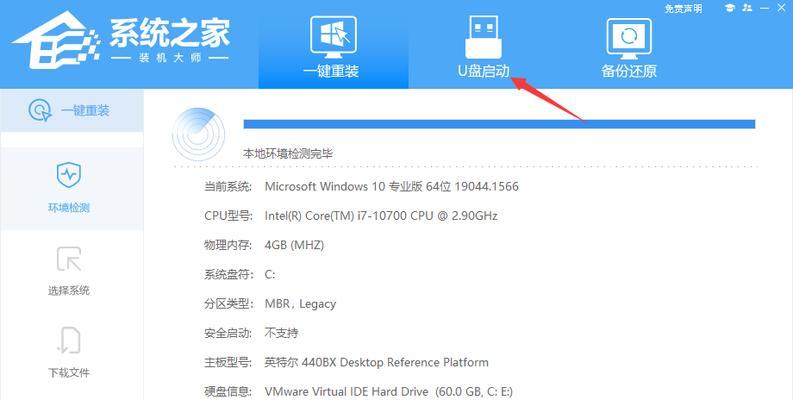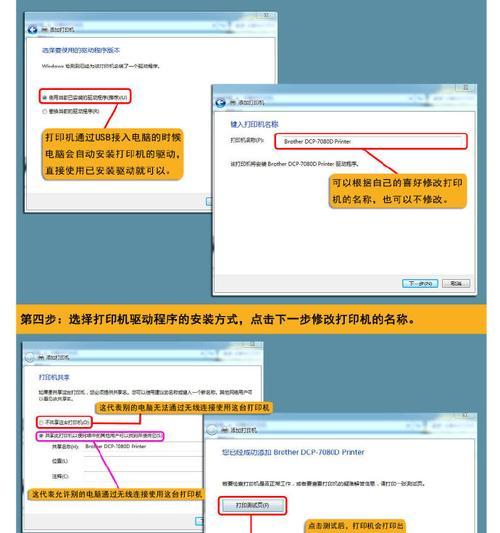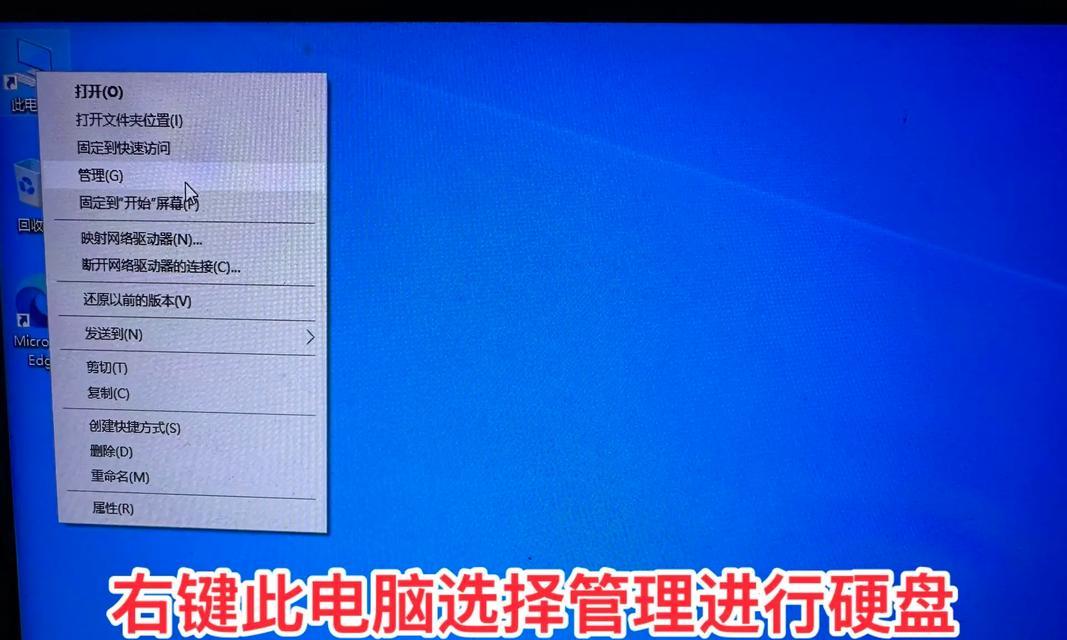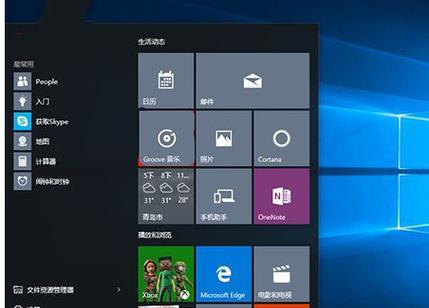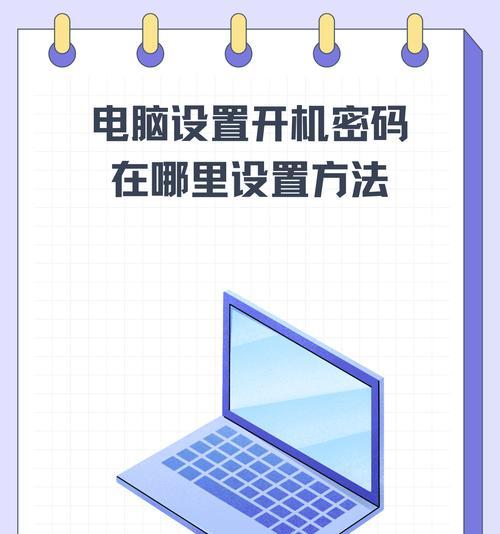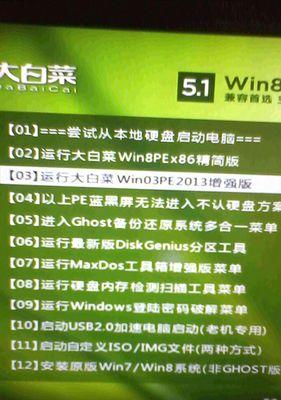在安装操作系统时,很多人会选择使用U盘进行安装,因为它方便携带、操作简单。本文将为大家介绍如何使用Win10U盘安装系统的详细步骤和注意事项。
文章目录:
1.准备工作:获取Win10镜像文件
2.制作Win10启动U盘
3.设置电脑启动顺序
4.插入U盘并启动电脑
5.进入Win10安装界面
6.选择语言和其他设置
7.安装类型选择和分区设置
8.开始安装Win10系统
9.等待安装过程完成
10.设置个人信息和隐私选项
11.进行Windows更新和驱动安装
12.安装必要的软件和驱动程序
13.配置系统设置和个性化选项
14.迁移数据和设置
15.验证系统安装成功
1.准备工作:在开始之前,需要先准备一个Win10的镜像文件,可以从官方网站下载或使用其他可信来源获取。确保镜像文件完整且没有被篡改。
2.制作Win10启动U盘:将一个空的U盘格式化,并使用专门的制作工具(如Rufus)将Win10镜像文件写入U盘中,制作成可引导的启动U盘。
3.设置电脑启动顺序:在进入电脑BIOS设置界面中,将U盘设置为第一启动设备,确保电脑能够从U盘启动。
4.插入U盘并启动电脑:将制作好的Win10启动U盘插入电脑的USB接口,然后重新启动电脑。
5.进入Win10安装界面:电脑启动时,会自动从U盘中引导系统,并进入Win10安装界面。
6.选择语言和其他设置:根据个人需求选择系统语言、时区和其他相关设置。
7.安装类型选择和分区设置:根据实际需求,选择新安装或升级安装,然后进行磁盘分区设置。
8.开始安装Win10系统:确认设置无误后,点击“下一步”按钮,开始安装Win10系统。
9.等待安装过程完成:等待系统自动完成安装过程,期间电脑会多次重启。
10.设置个人信息和隐私选项:根据个人喜好填写个人信息和隐私选项,然后点击“下一步”。
11.进行Windows更新和驱动安装:系统安装完成后,会自动连接网络并进行必要的Windows更新和驱动程序安装。
12.安装必要的软件和驱动程序:根据个人需求,安装需要的软件和驱动程序,提高系统的功能和性能。
13.配置系统设置和个性化选项:根据个人喜好,进行系统设置和个性化选项的配置。
14.迁移数据和设置:如果需要,可以使用Windows迁移工具或其他数据迁移工具将旧系统中的数据和设置迁移到新的Win10系统中。
15.验证系统安装成功:验证Win10系统安装是否成功,确保系统正常运行并进行必要的调整。
通过本文所介绍的详细步骤,大家可以轻松地使用U盘安装Win10系统。记得在操作过程中谨慎,备份重要数据,并选择正版镜像文件,以确保系统的安全和稳定性。希望本文能对大家有所帮助!