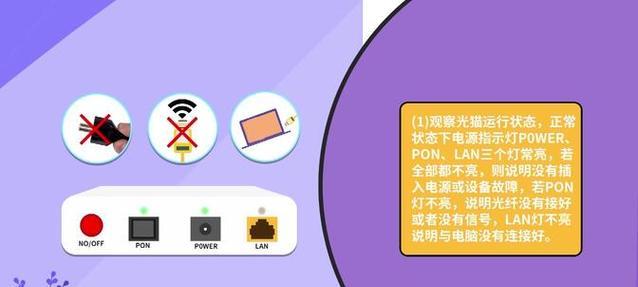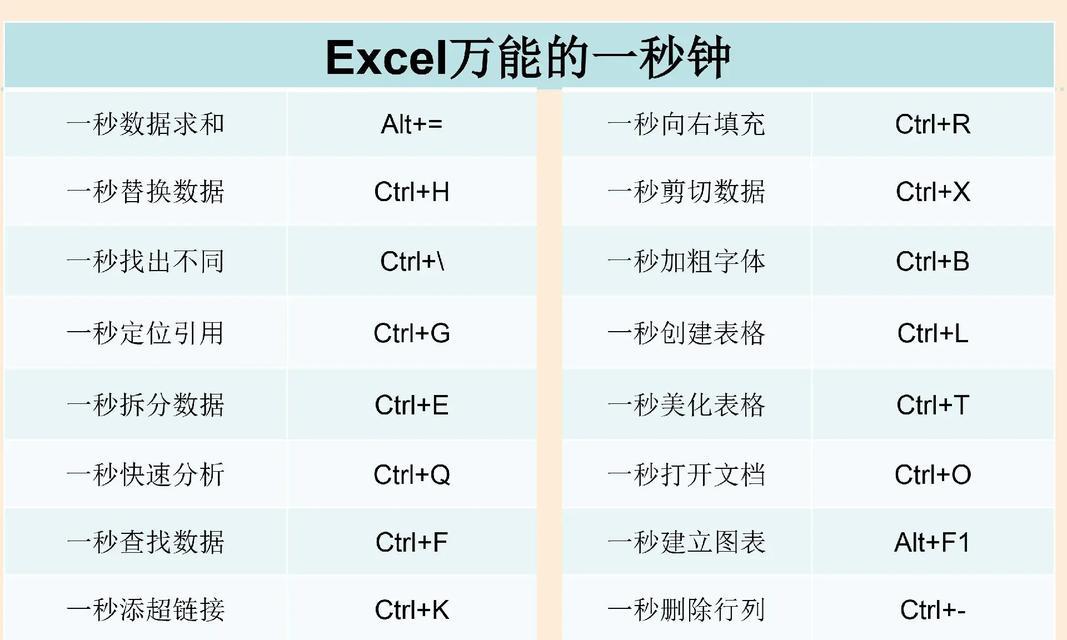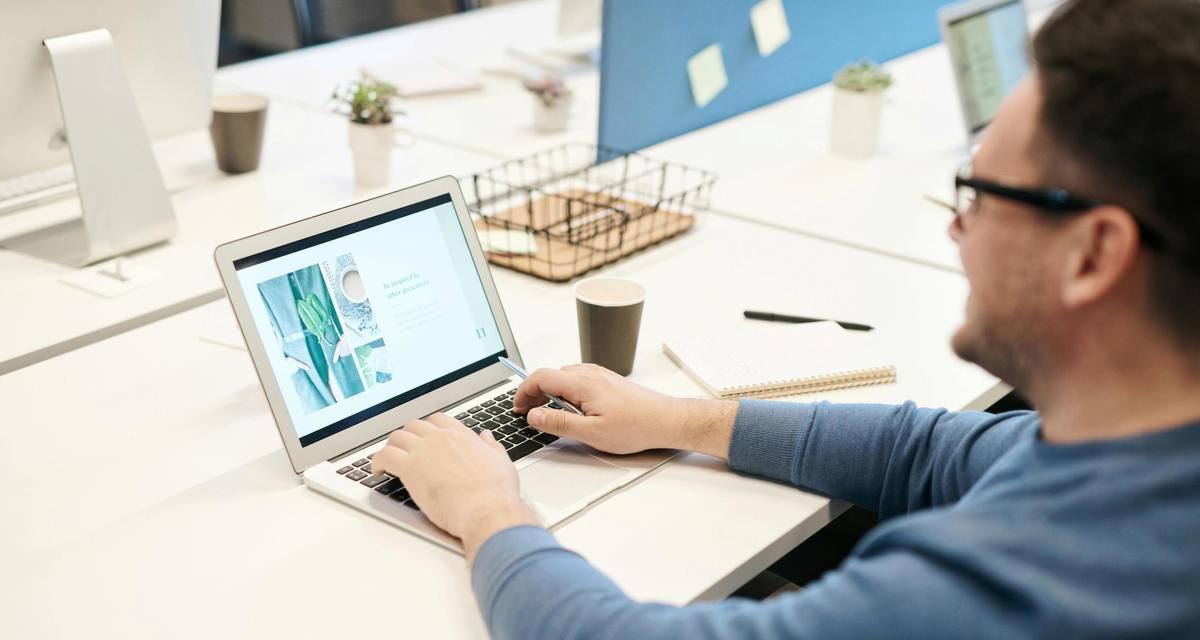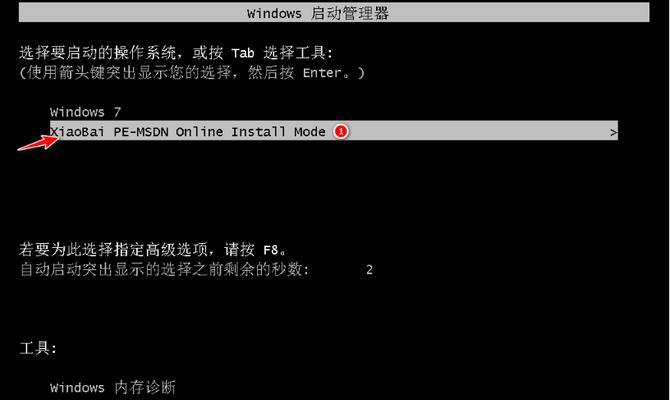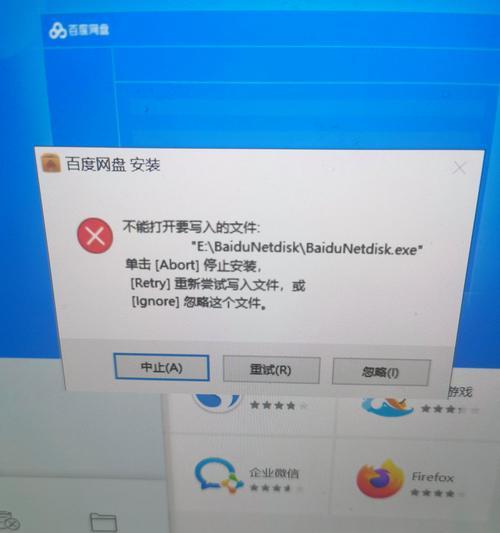在计算机使用中,操作系统是一项非常重要的软件。Windows7作为微软公司推出的经典操作系统之一,广泛应用于个人电脑和笔记本电脑。本文将为大家详细介绍Win7本地安装的步骤和注意事项,帮助您轻松实现系统的安装和升级。
1.准备安装所需材料及工具
在进行Win7本地安装之前,我们需要准备好以下材料和工具:安装光盘或者U盘、计算机主机、键盘和鼠标等。
2.确定安装方式
在进行Win7本地安装之前,我们需要选择合适的安装方式。可以选择从光盘或者U盘启动进行全新安装,也可以选择从现有操作系统进行升级安装。
3.进入BIOS设置
在进行Win7本地安装之前,我们需要进入计算机的BIOS设置界面,确保计算机能够从光盘或者U盘启动。具体步骤包括开机按键、进入BIOS设置界面、选择启动项等。
4.设置启动顺序
在BIOS设置界面中,我们需要设置计算机的启动顺序,将光盘或者U盘作为第一启动项。这样在重启计算机时,系统会首先从光盘或者U盘读取安装文件。
5.启动计算机并进入安装界面
完成BIOS设置后,我们可以重启计算机,系统将自动从光盘或者U盘启动。进入安装界面后,我们可以选择相应的语言和区域设置。
6.确定用户协议
在安装界面中,我们需要阅读并同意微软的用户协议。只有同意用户协议,才能继续进行系统的安装。
7.选择安装类型
在安装界面中,我们需要选择合适的安装类型。可以选择全新安装,也可以选择升级安装。注意:升级安装会保留原有文件和设置,全新安装会清空硬盘中的所有数据。
8.分区设置
在进行全新安装时,我们需要对硬盘进行分区设置。可以选择在已有分区上进行安装,也可以选择创建新的分区进行安装。
9.完成安装
在进行安装过程中,系统将自动进行文件的复制、设置的调整等步骤。安装过程需要一定时间,请耐心等待。
10.安装完成后的设置
在安装完成后,我们需要进行一些必要的设置。包括设置计算机名称、时区、网络等。
11.更新系统和驱动
安装完成后,我们需要进行系统和驱动的更新。可以通过WindowsUpdate自动更新,也可以手动下载最新的驱动程序进行安装。
12.安装常用软件和工具
在系统安装完成后,我们需要安装一些常用的软件和工具。如浏览器、办公软件、杀毒软件等。
13.数据迁移和备份
在安装系统之前,我们需要提前备份好重要数据。在安装完成后,我们还可以将备份的数据迁移到新系统中。
14.常见问题解答
在进行Win7本地安装时,可能会遇到一些常见问题。本节将为大家解答可能出现的问题,帮助大家顺利完成安装。
15.注意事项和技巧
在进行Win7本地安装时,我们还需要注意一些事项和技巧。例如在选择安装位置时,应注意选择合适的分区,并保证硬盘有足够的空间。
通过本文的Win7本地安装教程,我们详细介绍了安装准备、BIOS设置、启动顺序、安装界面、用户协议、安装类型、分区设置、安装完成后的设置、更新系统和驱动、常用软件安装、数据迁移备份、常见问题解答以及注意事项和技巧等内容,希望对大家实现Win7系统的安装与升级提供帮助。